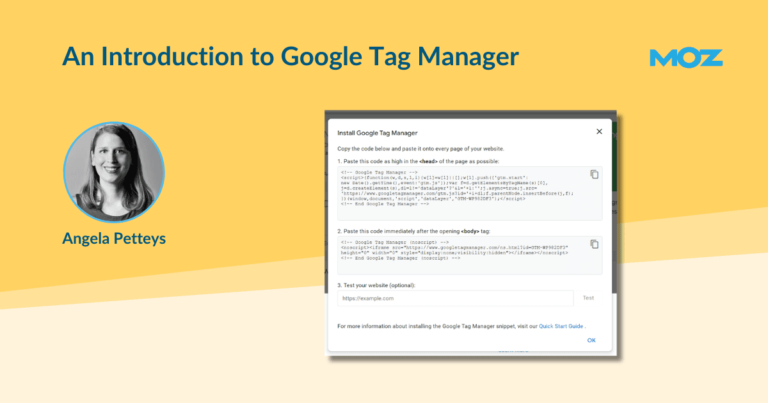一旦您的站點成功連接,您應該有另一個選項卡打開您輸入的站點的URL,並帶有一個框,表明它已連接到調試器(不用擔心;該框僅對您可見,而對任何可能的人不可見)造訪您的網站。)
在「Tag Assistant」標籤的左側面板上,您將看到一個摘要,其中概述了您正在檢查的頁面上發生的所有事件。 您至少應該看到此處列出的至少三個事件:Container Loaded、DOM Ready 和 Window Loaded。 如果您看到列出的事件超過三個,也沒關係。 但是,如果這三個主要事件中的任何一個遺失,您將需要檢查這些事件遺失的原因,因為這表示某些事情需要修復。
當您單擊時間軸中的任何事件時,您將看到在該事件發生時設定為觸發的所有標籤。 按一下任何標籤即可查看有關其觸發器、屬性以及是否存在與其關聯的任何封鎖觸發器的更多詳細資訊。
當您在預覽和調試模式下工作時,您是唯一可以看到有關標籤的資訊的人。 也就是說,假設您發現了一個需要提請其他人注意的問題。 您可以透過 Tag Assistant 與該人分享您的預覽。 在「Tag Assistant」標籤中,尋找右上角的三個垂直點,按一下它們,然後選擇 分享。 從那裡,您可以選擇需要調試的標籤,以獲得可共享的連結發送給可以提供幫助的人。
一旦所有標籤都正確觸發,就可以繼續發布它們。 在 GTM 儀表板上,點擊 提交 按鈕位於右上角,系統會要求您檢查所做的變更。 如果一切正常,請輸入新容器版本的名稱和描述並發布它。
當您在 GTM 中發布變更時,它會建立容器的新版本。 如果出現問題並且您需要還原到容器的早期版本,您只需單擊 版本 GTM 儀表板頂部的按鈕,選擇您要還原到的版本,然後按一下 行動進而 發布。
假設您要從其他標籤管理器或直接在您的網站上編碼的標籤遷移標籤。 在這種情況下,Google 建議在 GTM 中設定所有標籤,然後一次刪除所有舊標籤,並儘快發布包含新標籤的 GTM 容器。 您的資料收集可能存在很小的差距,但新標籤上線後應該不會再出現任何問題。