作為一名行銷人員,我在整個職業生涯中創建了許多數位圖形。 然而,直到最近我才開始考慮建立 GIF。 出於某種原因,我一直認為創建自訂動畫圖形將是一個耗時的過程,並且需要我根本不具備的技能。
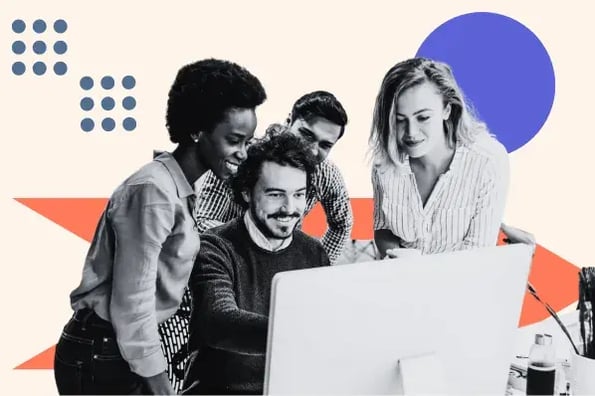
事實證明,我錯了。 事實上,這是一個非常簡單的過程。
因此,在這篇文章中,我將教您創建動畫圖形的最基本技能之一 – 如何為 GIF 添加文字。 讓我們開始吧。

在 GIF 中添加文字的 4 種方法
我將向您展示四種使用初學者友好的工具向 GIF 添加文字的方法,幾乎不需要學習曲線。 借助這些工具,您只需幾個步驟即可修改 GIF,使整個過程變得異常簡單且快速。
注意:為了進行比較,我將使用這四個工具將相同的文字添加到相同的 GIF 中。 我還在本教程中使用這些應用程式的免費版本。
帶有gifn文本
步驟1: 開啟 Gifntext 網站。 直接從電腦上傳 GIF,或將 GIF URL 複製並貼上到主頁的欄中。
第2步:您將被重新導向到編輯器,其中佔位符文字將自動添加到您的 GIF 上,並且互動式教學將引導您完成修改此文字的選項。
步驟3:編輯您的文字。 對於我的 GIF,我將文字更改為“It’s Friday”,將預設字體保留為“Impact”,並將字體顏色從黑色更改為白色。 最後,我將字體大小增加到 93,將文字移到 GIF 的底部,並將文字對齊方式設為「居中」。
步驟4:為了最後的潤色,我使用圖層來修改文字將出現/消失的影格。 具體來說,我將文字設定為在第 2 幀中出現並在第 15 幀中消失。
步驟5: 就是這樣! 點擊“生成 GIF”按鈕即可開始。
最後結果:
與畫布
步驟1: 開啟 Canva 網站。 如果您還沒有帳戶,請點擊頁面右上角的「註冊」按鈕免費註冊。
第2步: 點擊“建立設計”按鈕開始一個新專案。 然後,您可以設定自訂設計尺寸或在下拉式選單中選擇建議尺寸之一。
步驟3: 在編輯器左側的工具列中,導覽至“上傳”,然後選擇“上傳檔案”。 這將允許您從電腦匯入 GIF。 或者,您也可以從 Google Drive、Facebook、Instagram、Dropbox 和 Google Photos 上傳檔案。
步驟4: 導入 GIF 後,它應該會出現在「影片」列下。 單擊它將其移至您的項目中。
第5步: 在工具列中,按一下“文字”按鈕並選擇“新增文字方塊”。 這會自動在您的 GIF 上新增佔位符文字。
第6步: 編輯您的文字。 對於我的 GIF,我將字體更改為“Impact”,將字體大小增加到“53”,將佔位符文字更改為“It’s Friday!!”,將文字移至 GIF 的底部,最後更改字體顏色至白色。
第7步: 我在文字中添加了一些效果和動畫以進行最後的潤色。 再說一遍,這些不是必需的,但 Canva 有幾個選項可以使用,所以我繼續添加了陰影和「打字機」文字動畫。
步驟8: 就是這樣! 如有必要,請重命名您的項目,然後按一下「共用」按鈕。 這將觸發一個下拉式選單,您可以在其中選擇下載項目。 PS 不要忘記將“文件類型”更改為 GIF!
最後結果:
與維德
步驟1: 打開 Veed.io 網站。 如果您還沒有帳戶,請點擊頁面右上角的「註冊」按鈕免費註冊。
注意:雖然您可以在沒有帳戶的情況下在 Veed 中進行創建,但您需要一個帳戶來保存您的項目。 還需要注意的是,Veed 為使用免費帳戶建立的項目添加了浮水印。 要刪除浮水印,您需要升級訂閱。
第2步: 建立帳戶後,打開 Veed.io/tools 頁面。 導覽至頁面底部的「所有工具」部分,然後選擇「GIF 編輯器」工具。
步驟3: 點選“線上編輯 GIF”按鈕。 這將自動將您重新導向到編輯器,系統將提示您上傳檔案。
步驟4: 上傳文件後,它將自動匯入到您目前的專案中。 注意:這可能需要幾秒鐘。
第5步: 在工具列中,按一下“文字”按鈕並選擇“標題標題”。 這會自動在您的 GIF 上新增佔位符文字。
第6步: 編輯您的文字。 對於我的 GIF,我將字體更改為“Alfa Slab One”(Impact 不在字體列表中),將字體大小增加到 72,並將文字更改為“It’s Friday!!”
第7步: 最後,我更改了文字樣式,稍微移動了文本,並添加了“縮放”動畫。 我還編輯了圖層,因此文字出現較晚並較早消失 – 類似於我使用 GIFntext 創建的 GIF。
步驟8: 就是這樣! 點擊“完成”按鈕,選擇要儲存項目的品質(我選擇標準),然後匯出編輯後的 GIF。
最後結果:
與 Ezgif
步驟1: 打開 Ezgif.com 網站並點擊選單列上的「新增文字」。
第2步: 您將被重新導向到一個頁面,系統將提示您上傳圖像或輸入直接圖像 URL。 匯入您的文件,然後點擊“上傳”開始新專案。
筆記: 在編輯器中,您會注意到該工具的不同之處 – 您可以單獨編輯 GIF 每一幀上的文字! 我沒有在我的 GIF 中利用這一點,因為我希望本教程中的每個 GIF 都具有可比性,但是,這是一個有趣的功能,我將來會使用它。
步驟3: 編輯您的文字。 我添加了文字 – “今天是星期五!!” – 並將字體大小增加到 60。 最後,我點擊“設定”來實施我的修改。
步驟4: 滾動到最後一幀並點擊“創建動畫”按鈕以產生編輯後的 GIF。
第5步: 就是這樣! 若要下載 GIF,請按一下「輸出動畫」下方功能表窗格中的「儲存」按鈕。
最後結果:
選擇在 GIF 中新增文字的工具
這篇文章中的每個工具都有其獨特的優勢,並且非常用戶友好。 然而,如果您是設計動畫圖形的新手,Gifntext 是一個很好的起點。
該工具具有簡約、直覺且簡潔的介面。 您也不需要註冊即可使用該工具或存取完整的功能套件 – 如果您正在尋找低承諾的解決方案,這很好。
雖然此清單中的所有工具都很棒,但 Gifntext 提供了簡單且易於存取的解決方案,使其成為初學者的絕佳選擇。
編者註:這篇文章最初發表於 2014 年 9 月,為了全面性已進行了更新。



![如何為 GIF 添加文本 [Tutorial]](https://makemoney.onlinemarketingleader.com/wp-content/uploads/2024/05/text-3.webpkeepProtocol.webp)