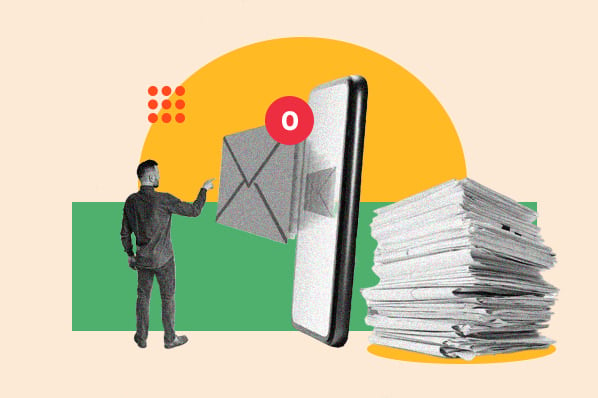我們每天都被電子郵件淹沒,這使得跟踪任務和管理工作流程變得困難。 然而,整理電子郵件並不一定是一件痛苦的事情。 事實上,只需 15 分鐘即可將您的 Gmail 收件箱清零。
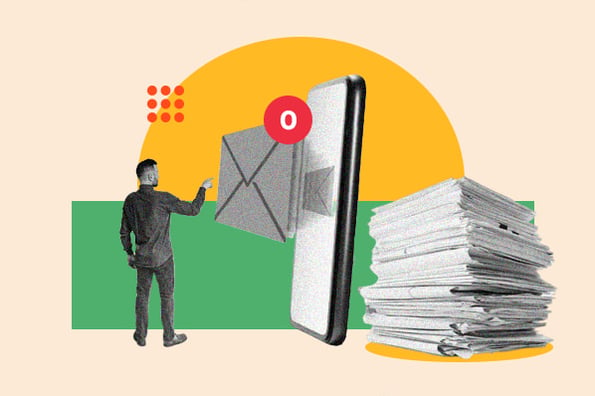
雖然我們無法阻止新電子郵件的傳入,但我們可以幫助您更好地整理郵件。
![→ 立即下載:電子郵件營銷初學者指南 [Free Ebook]](https://no-cache.hubspot.com/cta/default/53/53e8428a-29a5-4225-a6ea-bca8ef991c19.png)
我偶然發現 安德烈亞斯·克林格 多年前的 Gmail 收件箱清零方法至今仍然適用於我。 在這篇文章中,我將向您展示如何根據Klinger 的方法組織您的Gmail 收件箱,使其變得乾淨、系統化且易於導航,從而使您成為一個更高效、生產力更高、整體更快樂的人。 我還將向您展示我如何為內容營銷人員調整他的標籤系統。
跳至:
如何在 Gmail 中將收件箱清零
在深入討論之前,我們先回顧一下基本方法:
- 您在 Gmail 中設置了多個收件箱,並為每個收件箱指定了一個名稱,例如“需要操作/回复”和“等待響應”。
- 然後,您的常規收件箱將顯示在左側,帶標籤的收件箱(Gmail 稱之為“窗格”)將顯示在右側,如下所示:
.webp?width=669&height=292&name=inbox-zero-1%20(1).webp)
- 您知道可以按黃色星形圖標將電子郵件標記為重要嗎? 事實證明,您還可以在 Gmail 中打開其他彩色星星和圖標,例如劉海(即感嘆號)和問號。 Gmail 將這些圖標稱為“特殊星星”。 在這種方法中,每個窗格都由不同的特殊星星代表。
- 每次您的收件箱中收到一封新電子郵件時,您都需要:
- 立即回复您可以回复的內容。 對於那些您想要跟踪為“正在等待回复”或“已委託”的人,請標上相應的特殊星號。
- 通過用適當的特殊星標來標記您稍後需要處理的電子郵件。
- 對於那些您不需要處理或不是最新的內容,可以將它們存檔而不帶特殊星號,或者完全刪除它們。
- 到底, 存檔所有內容。 這樣,您的收件箱就會保持為零,而其他所有內容要么在其指定的窗格中,要么被存檔,要么被刪除。
結果? 一個乾淨的收件箱,易於導航,讓您輕鬆分類新電子郵件。
以下是在 Gmail 中進行設置的方法。
Gmail 中收件箱歸零的分步指南
第 1 步:準備新的收件箱佈局。
為了使整個過程順利進行,您需要刪除“社交”和“促銷”選項卡。 (專家提示: 如果您擔心每天收件箱中都會收到大量社交通知和促銷電子郵件,請藉此機會設置 設置過濾器,以便自動存檔或刪除您的社交通知,並使用 Unroll.Me 等工具批量取消訂閱您不閱讀的促銷電子郵件。)
在“設置”中,轉到“收件箱”選項卡並執行以下操作:
- 將收件箱類型更改為“默認”。
- 取消選擇所有選項卡(“主要”除外)。
- 選擇“無標記”。
- 選擇“使用我過去的操作…”或“不要使用我的操作…” – 它不會直接影響您的新系統。
- 選擇“不覆蓋過濾器”。
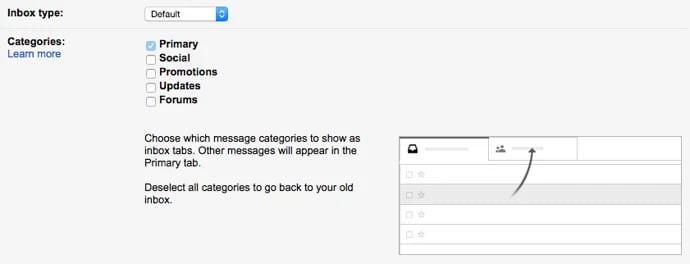
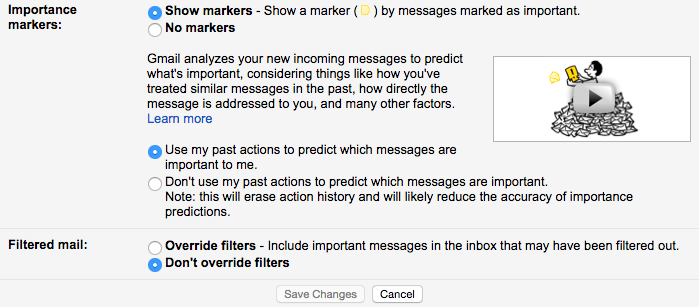
點擊“保存更改”,Gmail 將自動重新加載。
第 2 步:使收件箱的顯示密度緊湊。
單擊齒輪圖標並從下拉菜單中選擇“緊湊”。
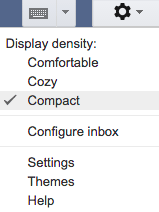
步驟 3:啟用多個收件箱。
單擊齒輪圖標,然後從下拉菜單中選擇“設置”。 轉到“實驗室”選項卡,然後啟用多個收件箱。 (這些是不同的“窗格”。)

滾動到底部並單擊“保存更改”。
第四步:打開右側的特殊星星。
在“設置”中,轉到“常規”選項卡並向下滾動,直到看到標有“星星”的部分。 添加您想要用來代表每個窗格的星號。
作為內容營銷人員,我選擇:
- 黃色劉海: 對於“需要操作/回复”
- 紅色爆炸聲: 對於緊急的“需要採取行動/回复”項目
- 紫色問號: “等待回复”(以便我可以在需要時跟進)
- 綠星: 對於“寫”
- 藍色星星: 對於“編輯”
- 橙色報價(雙箭頭): “委託”,意思是我委託給其他人的電子郵件(以便我可以在需要時跟進)
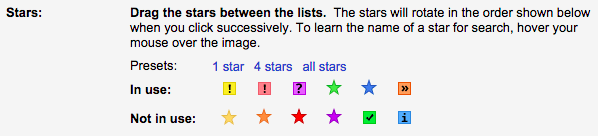
不是內容營銷人員? Klinger 使用窗格名稱“需要操作/回复”、“等待回复”、“委派”和“已安排”(用於安排的會議、航班、活動門票、安排的通話以及他可能需要快速參考的任何其他內容)。
滾動到底部並單擊“保存更改”。
第 5 步:設置過濾器,將帶有特殊星標的電子郵件拉入右側窗格。
在“設置”中,轉到“多個收件箱”選項卡。 每個面板代表您的多個收件箱之一(最多 5 個),您可以按照您選擇的任何方式命名和排列它們。
這就是我所做的:
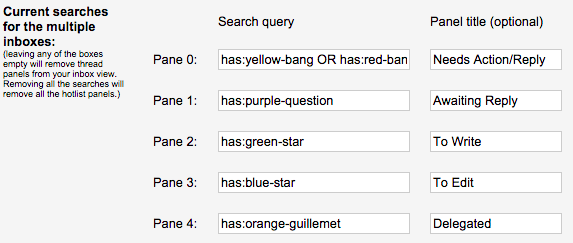
請注意我如何使用“OR”,以便不同的星星可以進入同一窗格:黃色感嘆號表示重要的操作項目,紅色感嘆號表示緊急操作項目。
以下是所有可能的搜索查詢的列表:
專家提示: 如果您經常使用 Gmail 移動應用程序,Klinger 建議對重要操作項使用默認的黃色星號,因為它是移動應用程序支持的唯一特殊星號。
當您仍在“多個收件箱”選項卡中時,將最大頁面大小設置為您想要的任何值(我每頁進行 20 個對話),並將面板放置在收件箱的右側。

單擊“保存更改”,您將返回收件箱。
現在是有趣的部分。
收件箱歸零之路
到目前為止,您所做的一切都是為了讓自己的收件箱為空。 現在,您可能會在收件箱中查看數百甚至數千封電子郵件。
不要不知所措。
你將會歸零,但你現在需要處理它。 其實沒那麼難。 相信我,感覺很好。 以下是克林格的有用說明:
瀏覽收件箱的前兩頁或三頁。
對每封電子郵件執行以下三件事之一:
- 用特殊的星號標記它,然後存檔。 這會將其發送到適當的窗格,同時將其從常規收件箱中刪除。
- 無需使用特殊的星號即可將其存檔。 這將保留電子郵件的保存狀態,但會將其從主頁中清除。
- 刪除它。
關於特殊明星(相對於標籤)最好的部分之一是 您無需點擊進入電子郵件或執行多個步驟即可用特殊的星號對其進行標記。
相反,只需單擊發件人姓名右側的空白星星即可,然後繼續單擊以滾動瀏覽所有特殊星星,直到找到您想要的星星。
這將需要幾秒鐘的時間,但該電子郵件隨後將顯示在相應的窗格中。 當您用特殊的星標標記電子郵件後,請記住將其存檔,以便將其從您的常規收件箱中清除。
一旦您瀏覽完收件箱的前幾頁,並且感覺沒有任何更重要的電子郵件,那麼就該採取克林格所說的“大膽舉措”了。
存檔其他所有內容。
單擊左上角的複選框選擇您的所有電子郵件。 確認您確實指的是所有數千封電子郵件,而不僅僅是當前頁面。
然後,單擊“存檔”。
噗。
鰭
噠噠! 你已經完成了。 從那時起,我就可以輕鬆地保持收件箱為空。 電子郵件不再像以前那樣從裂縫中溜走。 我還能夠更好地跟踪我發送的所有需要回复或我必須以某種方式跟進的電子郵件。 使用此方法可以整理您的收件箱並更好地組織您的工作流程。
編者註:本文最初發表於 2015 年 6 月,為了全面性已進行了更新。