了解如何在 WordPress 中複製頁面將徹底改變遊戲規則。
它將節省您的時間並保持跨頁面的設計和格式一致。
另外,我們將在本文中介紹一些其他好處。
但是如何在 WordPress 中複製頁面或貼文呢?
最簡單的方法是使用插件,但您可能更喜歡其他幾種方法。
繼續閱讀以逐步了解如何在 WordPress 中複製頁面。
在 WordPress 中複製貼文和頁面的好處
您想要複製 WordPress 頁面或貼文的原因有很多。
讓我們快速瀏覽一下好處:
- 這很節省時間。 如果您在不同頁面上使用相似的內容,那麼在 WordPress 中複製頁面將為您節省大量時間。 快速複製頁面就像可以重複使用的模板一樣,而不是從頭開始。
- 設計和佈局的一致性。 如果您的頁面或貼文具有特定的設計或佈局,複製頁面將確保佈局保持一致。
- 測試或更新內容。 如果您想更新頁面的內容,複製現有頁面可以讓您將複製的頁面儲存到草稿中。 這將使您有時間測試新佈局或更新內容,而不會影響即時版本。
如何在 WordPress 中複製頁面:3 種最佳方法
這是在 WordPress 中複製頁面和貼文的 3 種最佳方法。 它們涉及使用插件、複製和貼上或添加程式碼片段。
每一種都有優點和缺點,我們將對此進行討論。 讓我們深入了解一下。
1. 如何使用外掛程式在 WordPress 中複製頁面
這很可能是 複製 WordPress 頁面最受歡迎的方法 因為它簡單又快速。
唯一的缺點是有些人喜歡限制安裝的插件數量,但我沒有發現任何效能問題。
以下是步驟。
步驟1。 前往 WordPress 管理員中的「新增外掛」頁面並搜尋「重複頁面」:
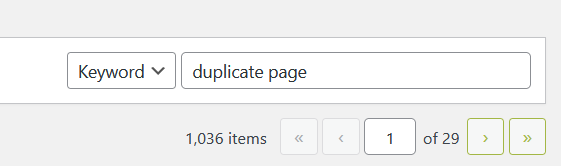
我們將使用 Inisev 的重複帖子 因為它最近更新並且有相當數量的活躍安裝。
第2步。 向下滾動找到它並單擊 現在安裝然後 啟用:
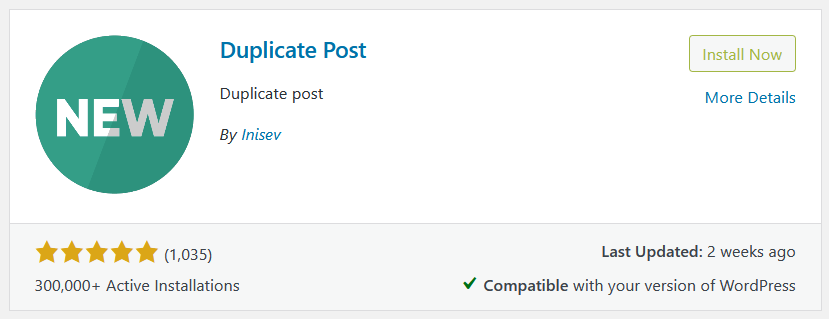
步驟3。 一旦啟動插件,您就可以複製頁面或貼文。 前往您需要複製的連結以查看連結:
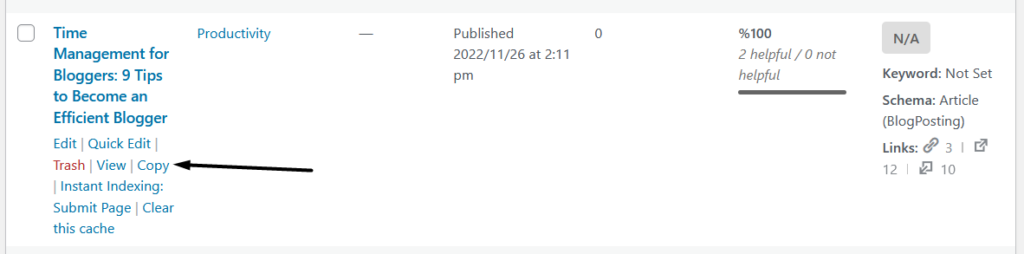
步驟4。 如果您將滑鼠懸停在“複製”,你會看到一個彈出視窗:
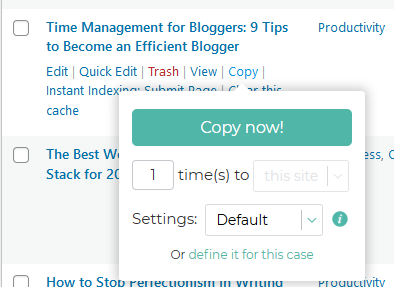
步驟 5。 選擇需要影印的份數,然後按一下 立即複製! 按鈕。
點擊連結後,頁面將重新加載,您將在螢幕頂部看到重複的版本:
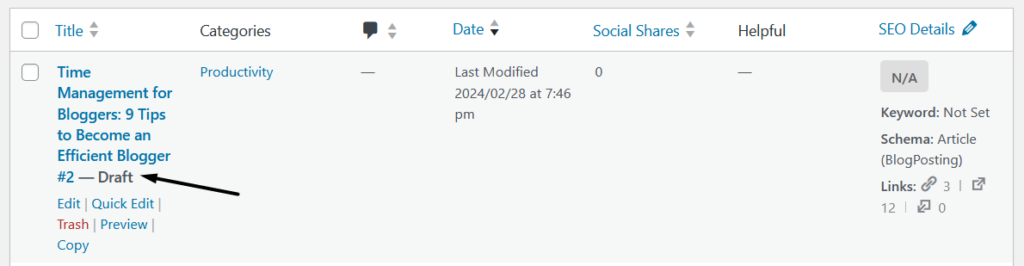
您會注意到複製版本會自動設定為草稿,並在標題末尾附加一個數字。
這將幫助您將其與原始頁面區分開來。 現在您可以編輯新版本並進行所需的任何編輯。
步驟 6。 您可能想要更改的內容如下:
- 標題
- 網址段
- 類別(如果是貼文)
- 特色圖片
- 內容。
複製的好處可能在於需要相同的格式或佈局,但讓您的頁面和貼文獨一無二很重要。
步驟 7。 進行更改並點擊發布。 就是這樣!
這個特定的插件有很多設置,以便您可以調整預設的複製選項。
第一個設定允許您選擇要複製的元素:
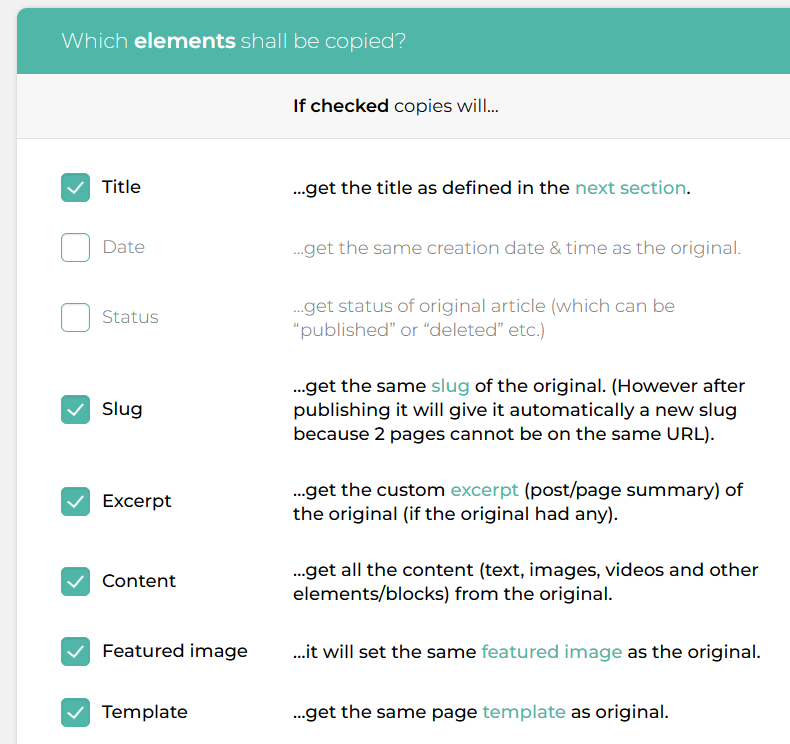
第二個選項可讓您變更新頁面的命名約定。 選項包括增量計數器、目前日期和目前時間:
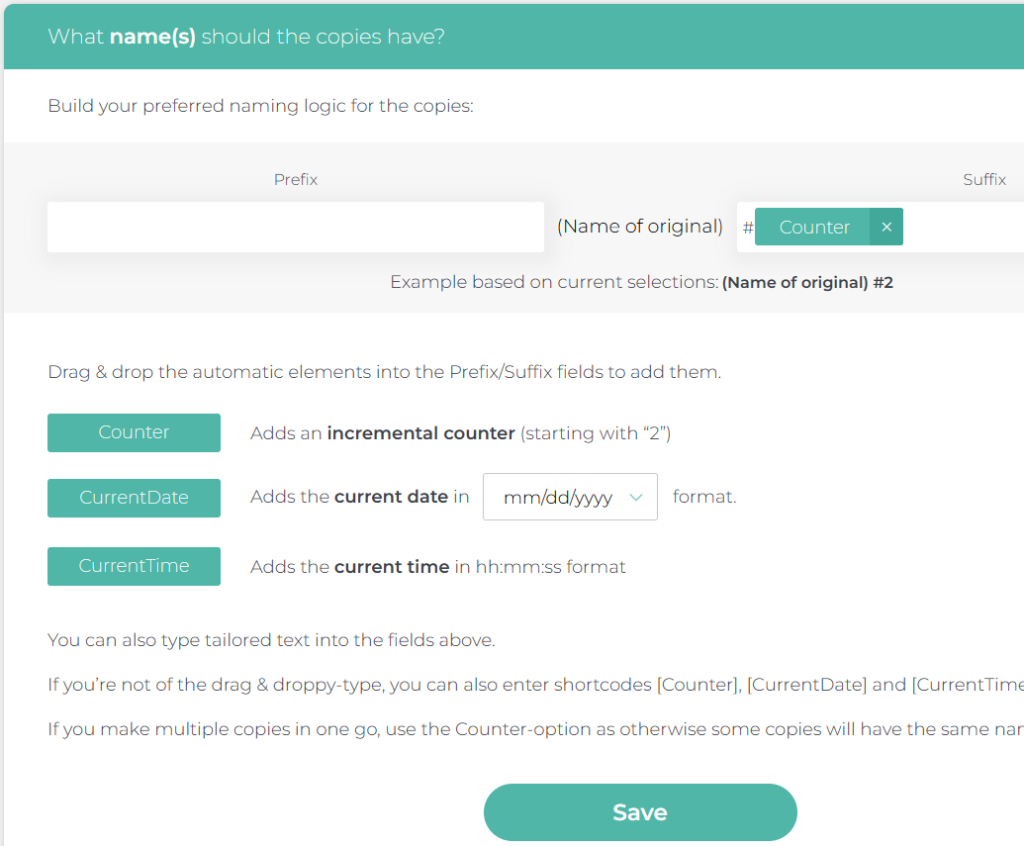
其他選項可讓您選擇複製後重定向到的位置以及用戶級權限之類的內容:
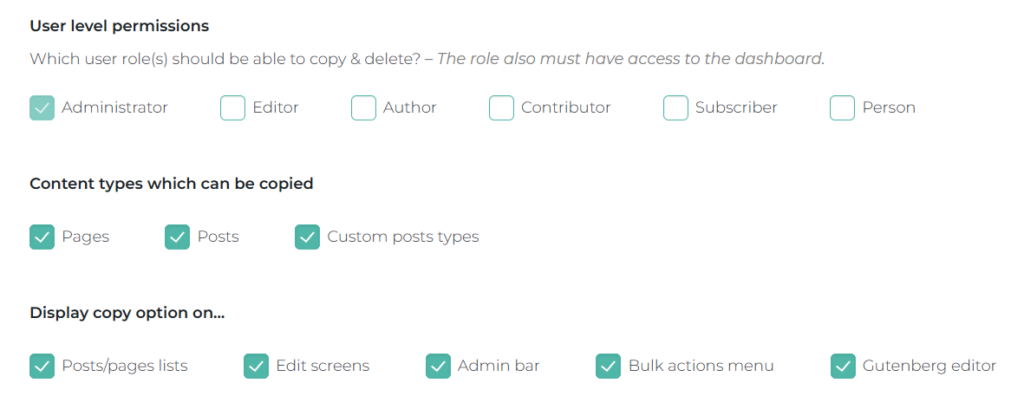
Inisev 的 Duplicate Post 還有一個進階版本,提供更進階的功能。
其中包括能夠建立設定範本、匯入和匯出設定以及將頁面複製到多網站版本。
您可以在這裡獲得專業版。
2. 如何在 WordPress 中複製頁面:複製和貼上選項
在 WordPress 中複製頁面的下一個方法是簡單地將內容複製並貼上到新的貼文或頁面中。
好處是你不需要插件。 對於不需要重複那麼多貼文的人來說,這種方法是理想的選擇。
以下是具體操作方法。
步驟1。 編輯要複製的頁面或帖子,點擊頁面上的任意位置,然後使用快捷方式 Ctrl+A (Mac 上為 Command+A)兩次:
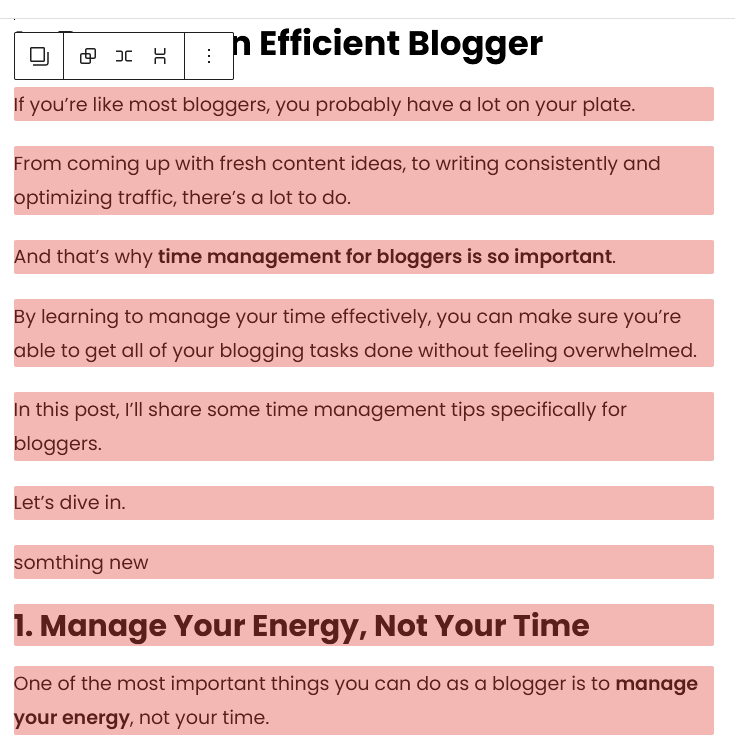
這將突出顯示頁面上的所有文字。 或者,點擊 Ctrl+Shift+Alt+M 切換到程式碼編輯器。
第2步。 突出顯示內容並將其複製到剪貼簿 Ctrl+C (Mac 上為 Command+C)。
步驟3。 現在,建立一個新頁面或貼文並將內容貼到編輯器中(Ctrl+V)。
步驟4。 為新頁面或貼文指定標題並將其儲存為草稿。
缺點是您需要添加標題和任何其他設定以匹配原始帖子。
這可能包括 URL、類別、特色圖像和頁面佈局等內容。
步驟 5。 編輯新頁面的內容,完成後點選「發布」。
就是這樣!
3. 如何使用程式碼片段在 WordPress 中複製頁面
複製 WordPress 頁面或貼文的最後一種方法是 新增自訂程式碼片段。
只有當您知道自己在做什麼時才應使用此方法,因為它有可能會破壞某些東西。
因此,最好先在測試網站上嘗試此操作,或至少在繼續之前備份您的 WordPress 網站。
但是,此方法會添加指向您的帖子和頁面的鏈接,只需單擊一下即可複製它們。
與第一種方法類似,但無需安裝插件。
您所要做的就是貼上此處找到的程式碼 進入您的 WordPress 主題functions.php 檔案。
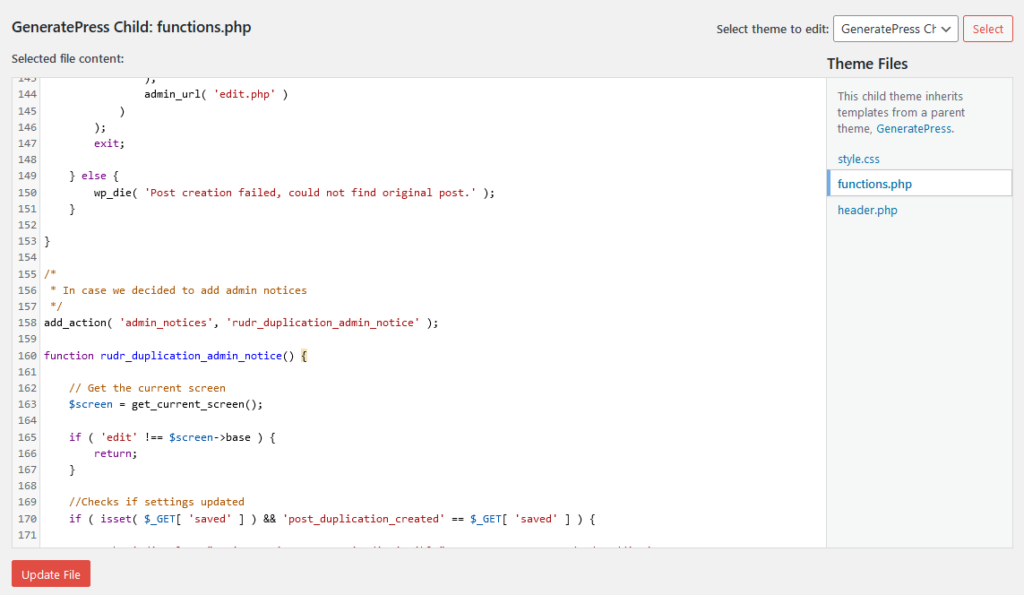
或者您可以安裝 Snippets 插件 並以這種方式添加程式碼。
將程式碼新增至 WordPress 網站後,您將看到“複製「每個貼文和頁面的連結:
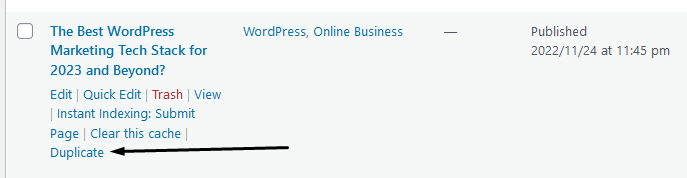
只需點擊此鏈接,帖子的頁面就會被複製:
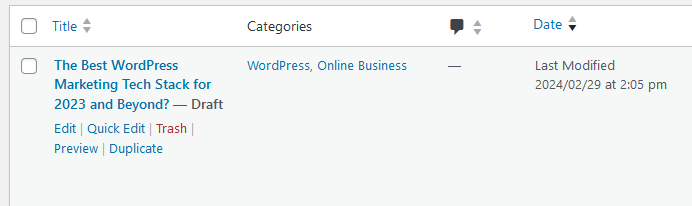
您可以在經典編輯器中複製頁面嗎?
是的。 本文中提到的所有插件都適用於經典編輯器。 但是,您還需要安裝經典編輯器外掛程式。
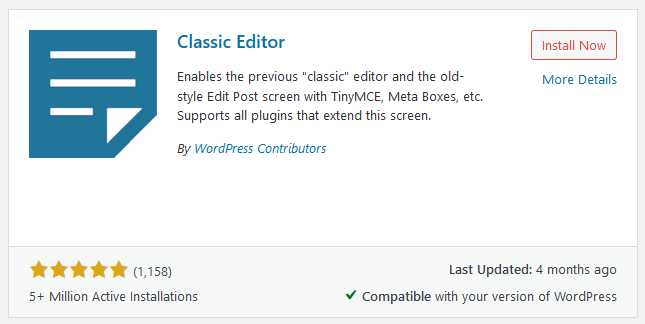
您也可以使用經典編輯器的複製貼上方法,如上所述。
WordPress 的最佳重複頁面插件
如果您想採取簡單的方法,那麼 WordPress 外掛程式非常適合您。
但你選擇哪一個呢?
這裡有 3 個最好的 WordPress 頁面複製外掛程式可供選擇。
重複貼文 – 300,000 個活躍安裝
這是目前最新的 WordPress 貼文和頁面克隆外掛。
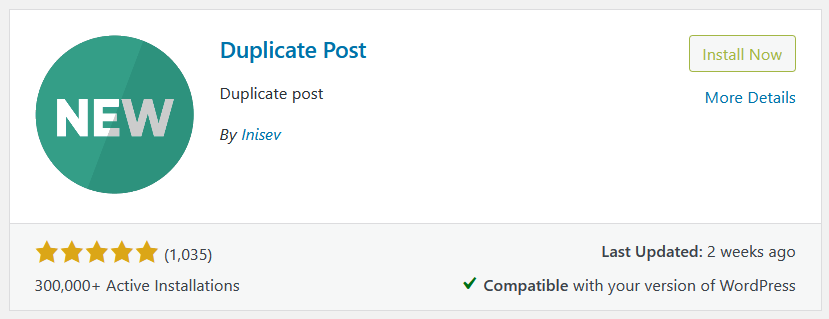
重複貼文 讓您可以選擇要複製的元素,以便更好地控制所需的元素。
您可以對頁面進行變體並根據自己的喜好進行修改,從而節省大量時間。
您也可以製作頁面範本以供特定貼文或頁面類型重複使用。
這是目前最新的 WordPress 貼文和頁面克隆外掛。 它在超過 300,000 個 WordPress 網站上活躍,並擁有 4.9 星評級。
Yoast 重複貼文 – 400 萬活躍安裝
重複貼文 是在 WordPress 中克隆頁面和帖子的另一個流行選項。
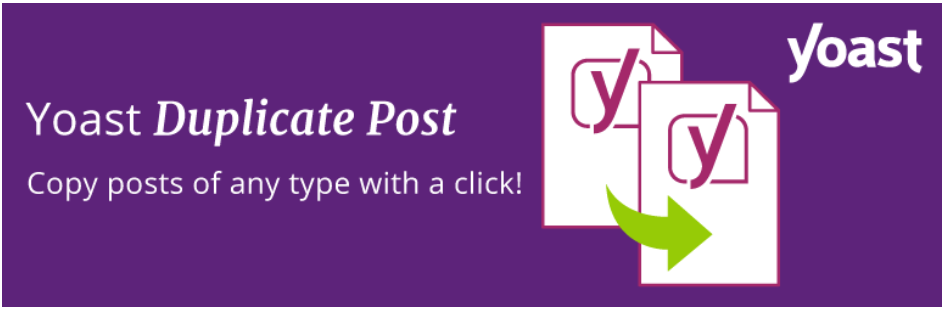
它還允許您選擇要複製的元素。 您也可以為重複的頁面指派標題前綴和後綴,並排除特定的分類法。
有單獨的克隆鏈接,可以製作副本或草稿,這將立即打開編輯器。
Yoast Duplicate Post 由 SEO 專家和 Yoast SEO 開發人員維護,活躍 WordPress 安裝量超過 400 萬。
重複頁面 – 300 萬活躍安裝
WordPress 重複頁面 外掛程式是 WordPress 中複製頁面和貼文的另一個不錯的選擇。
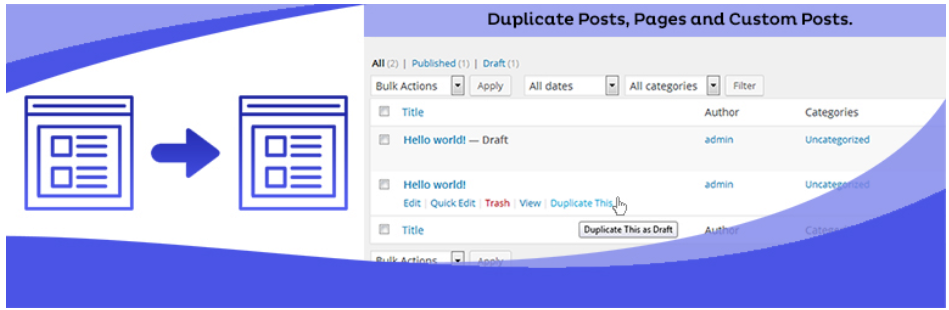
它有很多設置,例如提供對特定用戶角色和某些帖子類型的存取。
其他功能可讓您設定貼文狀態、點擊連結後重新導向的位置,以及在標題中新增貼文前綴和字尾。
這個重複貼文外掛程式在超過 300 萬個 WordPress 網站上活躍,星級為 4.8。
結論是在 WP 複製頁面
了解如何在 WordPress 中複製頁面將為您節省大量時間。
特別是當您需要在貼文和文章中使用類似的樣式、格式或版面時。
啟動此功能的最佳方法是使用插件,但如果您願意,您可以複製並貼上文字或使用程式碼片段。
如果您喜歡這篇文章並且想進一步學習 WordPress,那麼您一定會喜歡我們的有用的 WordPress 提示清單。 這些非常適合初學者和專業 WordPress 使用者。


