如果您想將 Google Analytics 添加到 Wix 並追蹤您網站的成長,那麼這篇文章適合您。
在本完整指南中,我們將介紹:
- 設定 Google Analytics 帳戶
- 輕鬆將 GA4 追蹤程式碼新增至 Wix
- 如何檢查一切正常
- 以及更多
最後,您將能夠在 Google Analytics 中查看 Wix 網站的指標及其含義,以便您可以專注於發展業務。
讓我們深入了解一下。
如何將 Google Analytics 新增至 Wix [Step-by-Step]
本 Wix 和 Google Analytics 教學分為三個階段:
- 建立 Google Analytics 屬性
- 將 Google Analytics 連接到 Wix
- 檢查一切是否正常
每個階段都配有圖像來引導您完成每一步。
我們首先建立一個 Google Analytics(分析)帳戶和媒體資源,但如果您已經完成此階段,則可以跳過此步驟。
1. 建立 Google Analytics 屬性
既然 Universal Analytics 已過時,您將需要 Google Analytics 4 媒體資源。
前往 Google Analytics,然後建立帳戶或登入現有帳戶。
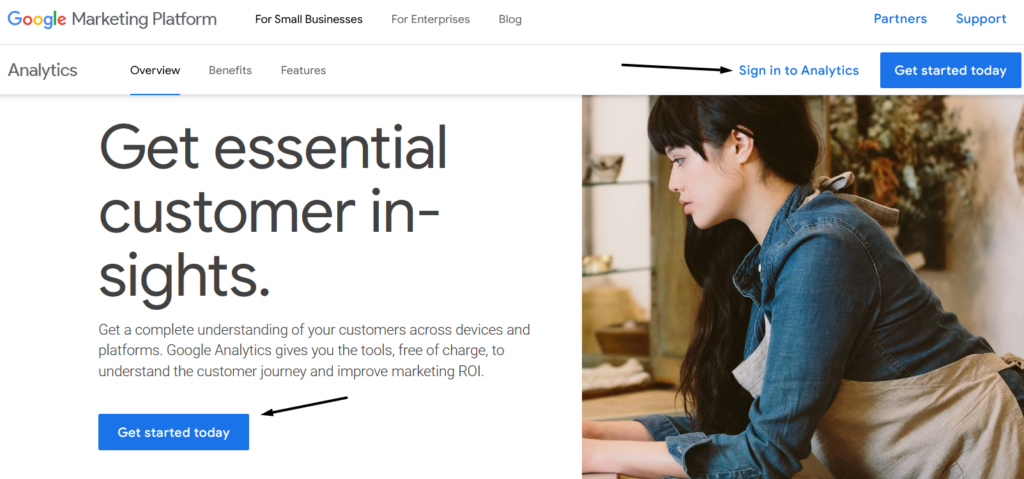
接下來,填寫您的 帳戶名稱選擇您的資料共享設置,然後按一下 下一個。 我沒有選中我的,因為它們不是必需的:
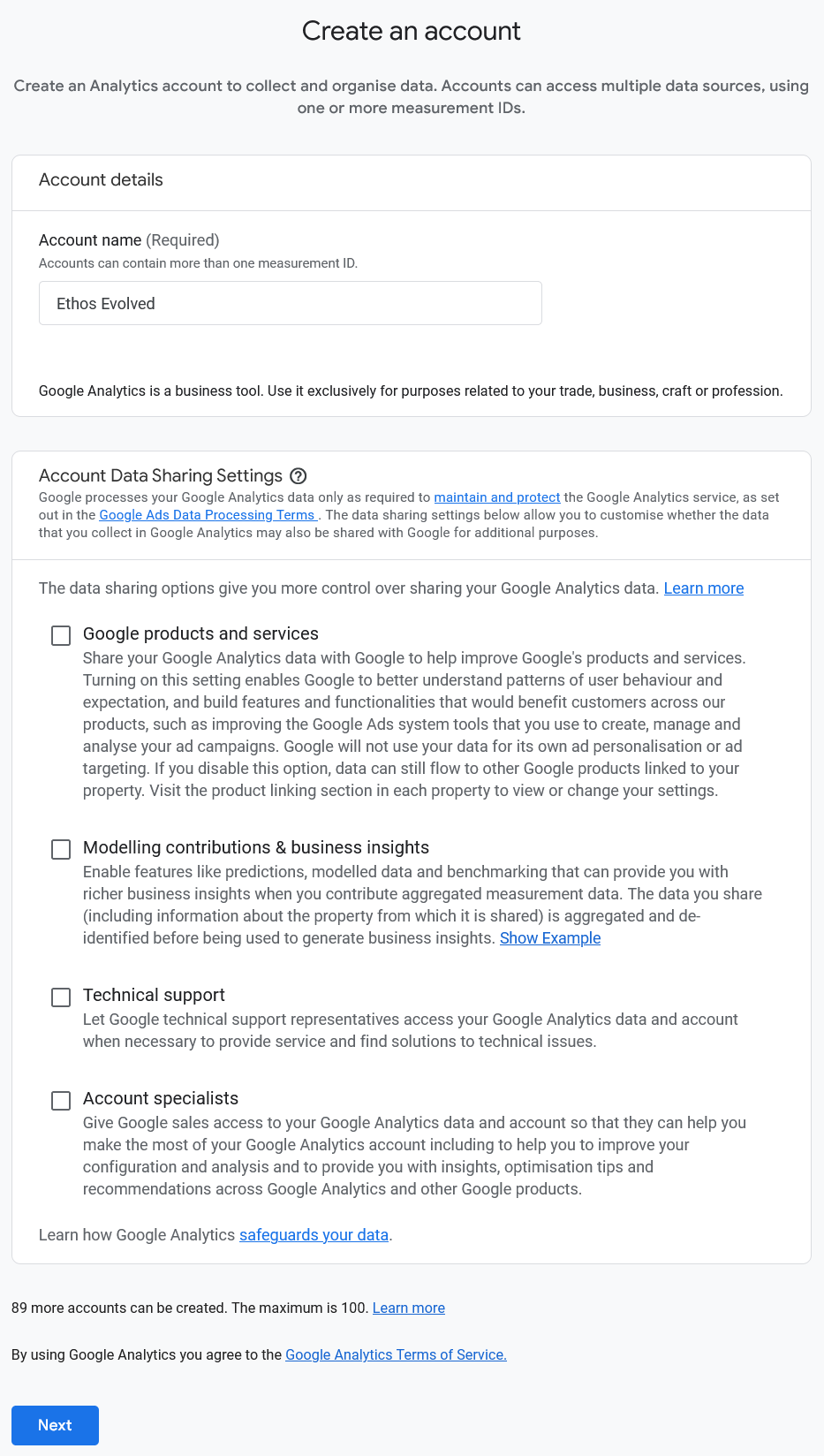
然後填寫您的 物業名稱 然後單擊 下一個:
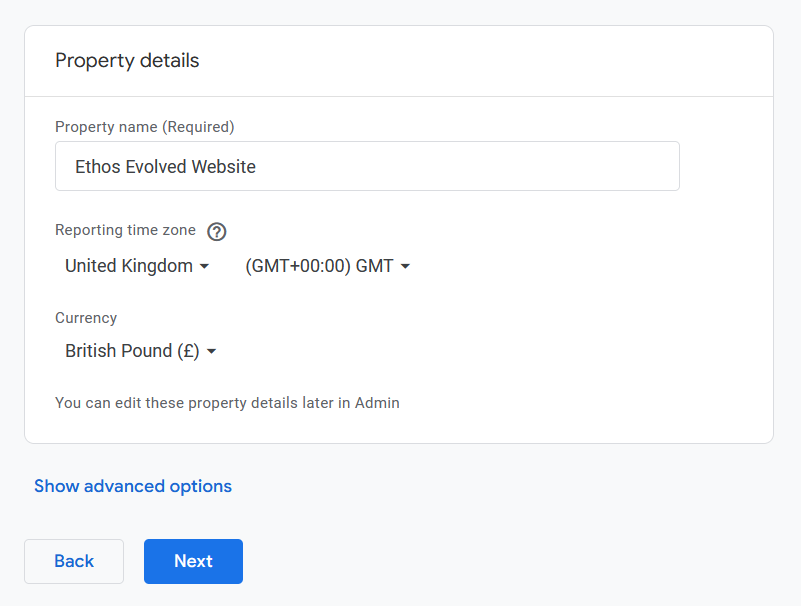
選擇你的 行業類別 和 企業規模然後按一下下一步:
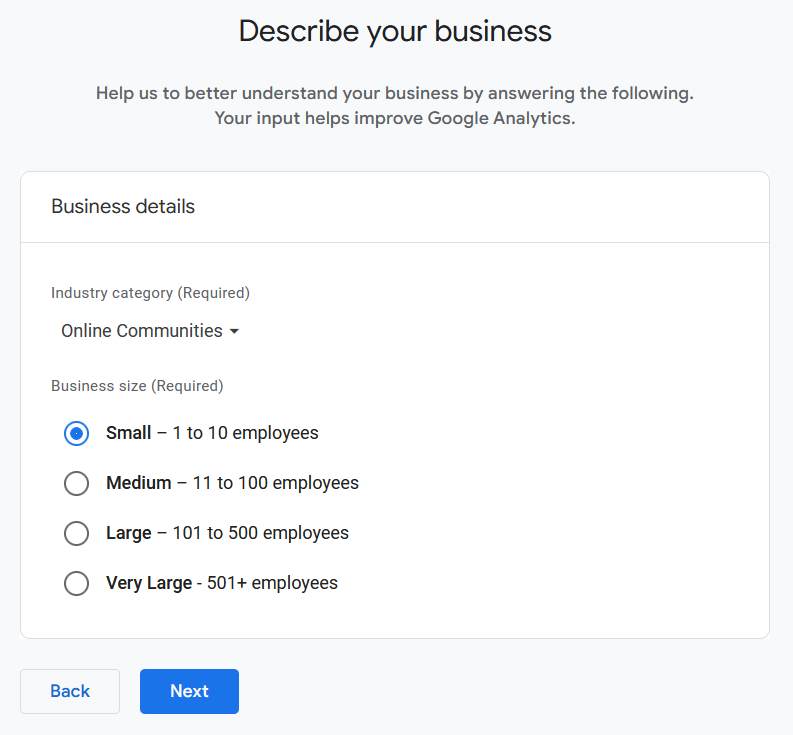
然後點擊 網路:
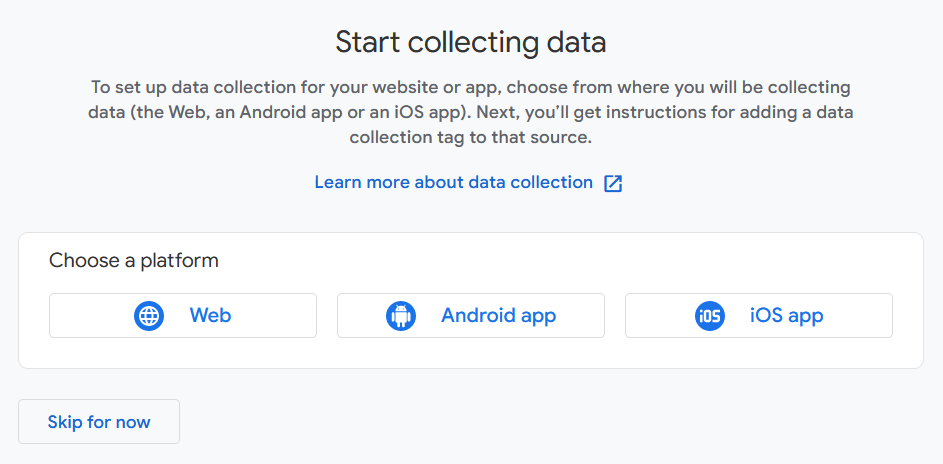
設定網路流允許資料從 Wix 傳遞到 Google Analytics。
添加您的 網站網址 和 流名稱然後單擊 創建流:
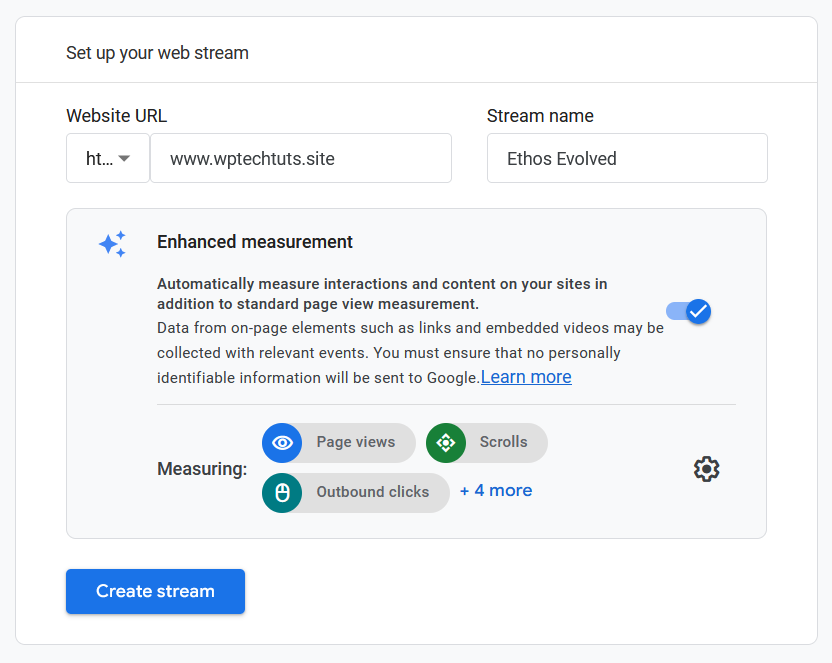
就是這樣! 現在您可以進入下一階段,即將您的測量 ID 新增至您的 Wix 帳戶。
2. 將 Google Analytics 程式碼加入 Wix
從最後一步繼續,您將看到您的網路流詳細信息,您可以在其中訪問您的 測量ID也稱為您的 Google Analytics 追蹤 ID:
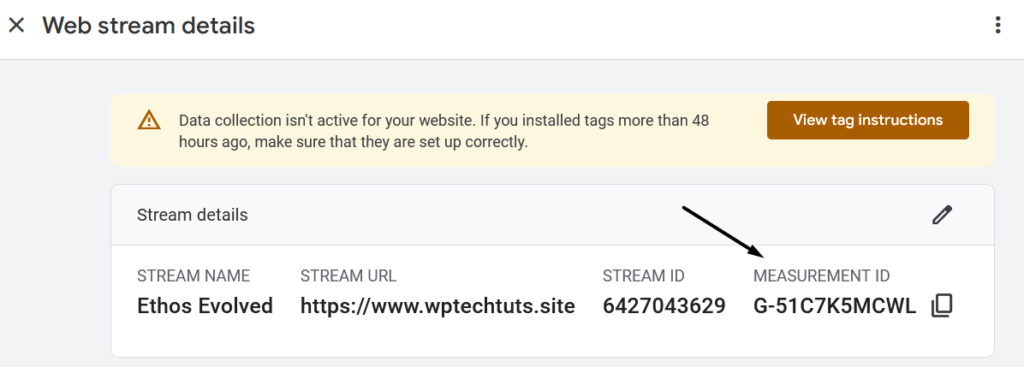
您也可以透過點擊主頁上的 齒輪 圖示:
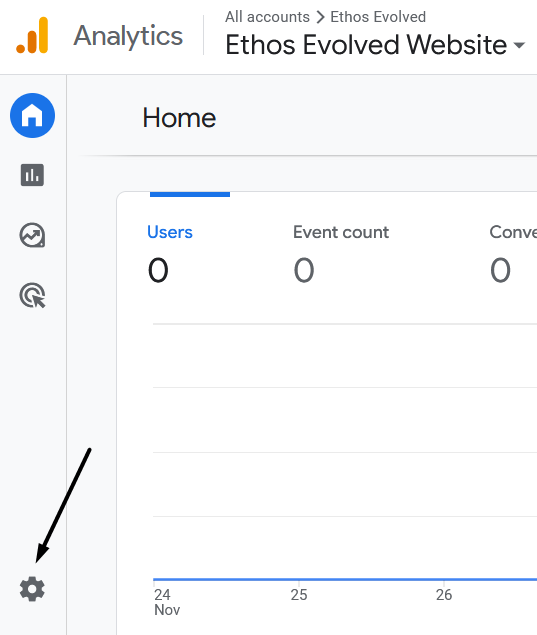
然後 資料流:
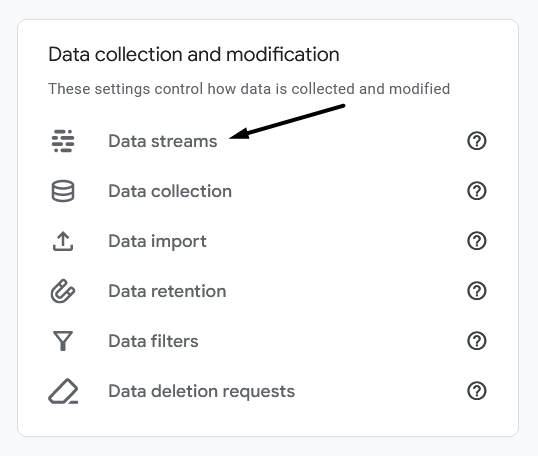
然後選擇您建立的網路流:
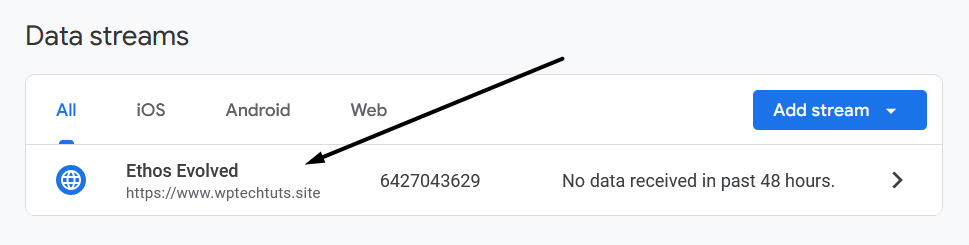
複製你的 測量ID 並前往 Wix 管理面板。 在左側邊欄上,向下捲動,將滑鼠懸停在 行銷和搜尋引擎優化並點擊 行銷整合:
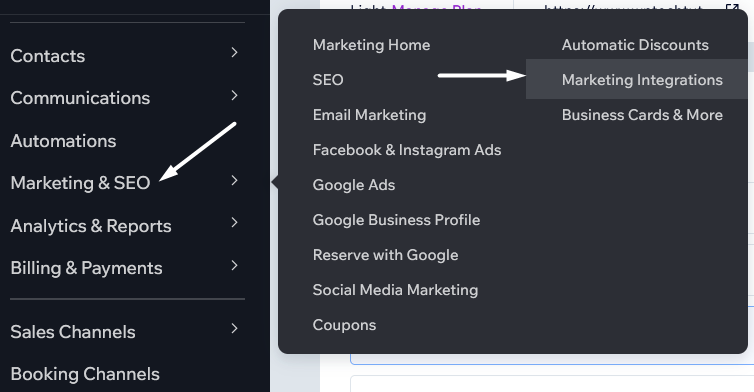
然後透過點擊選擇 Google Analytics 集成 連接 按鈕:
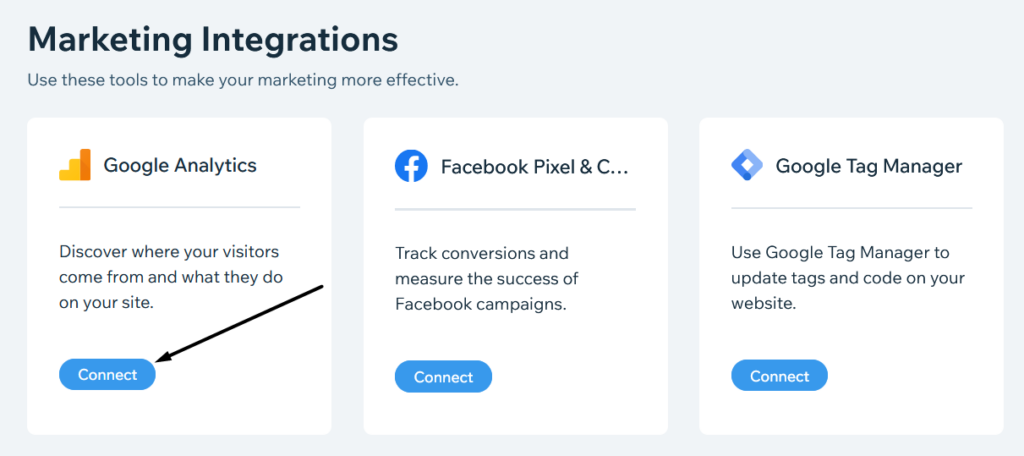
點選 新增 Google Analytics ID 按鈕:
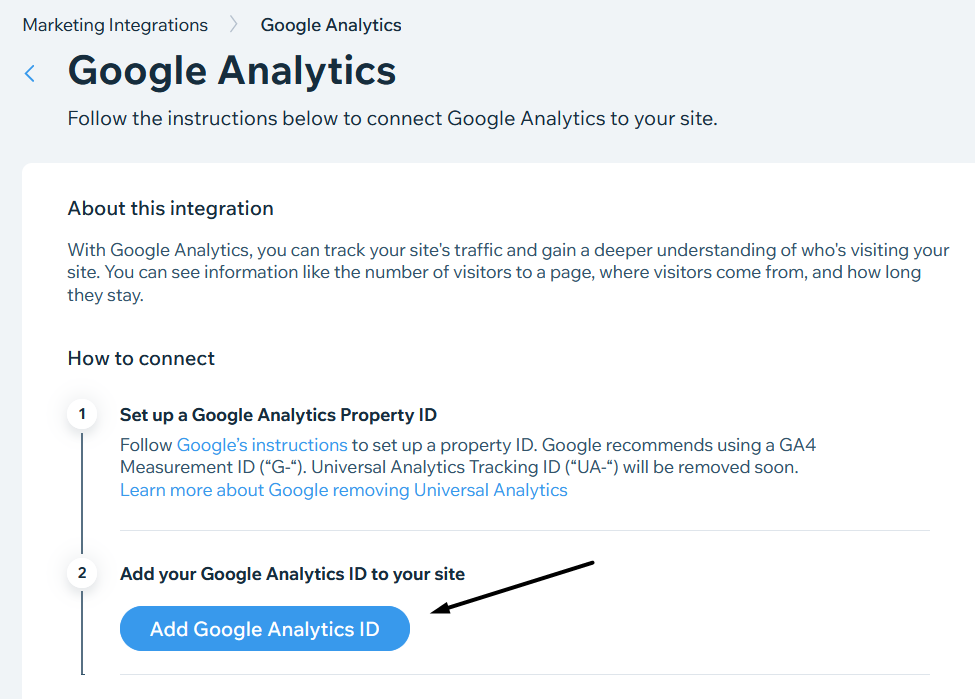
將您的測量 ID 貼到欄位中,檢查 IP 匿名化 框,然後按一下 節省:
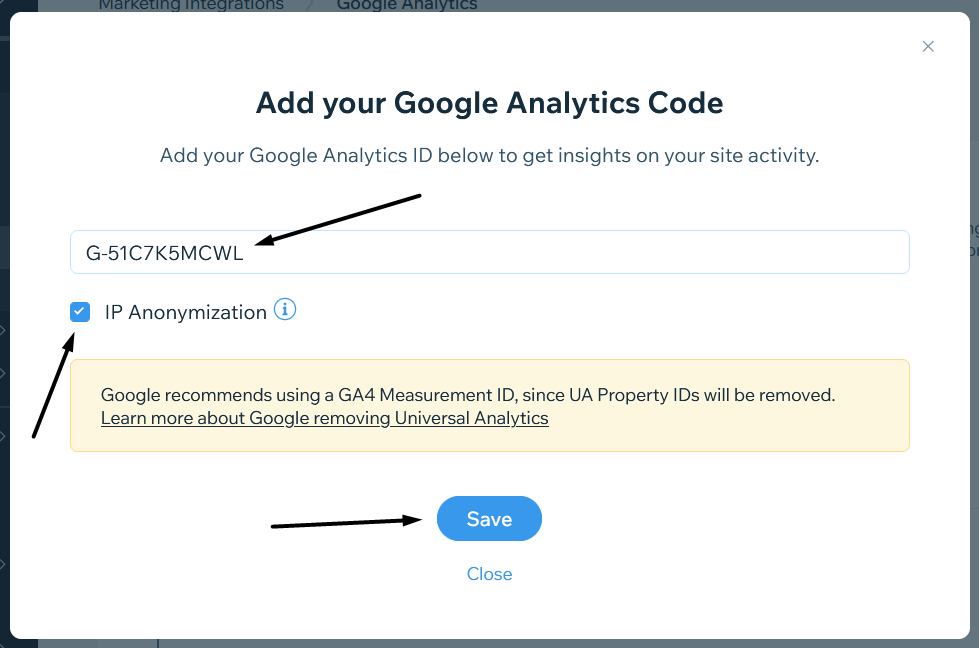
現在您已將 Google Analytics 連結到 Wix,但建議檢查它是否正常運作。
現在讓我們在下一階段這樣做。
3.確認Google Analytics與Wix之間的連接
現在,有時可能需要長達 24 小時才能開始在 Google Analytics(分析)帳戶中看到數據,因此如果您沒有看到任何內容,請不要驚慌。
如果是的話,明天再來,再經歷這個階段。
首先,您可以透過在新瀏覽器中造訪您的網站進行檢查,然後檢查您的 即時報告 在 GA4 中:
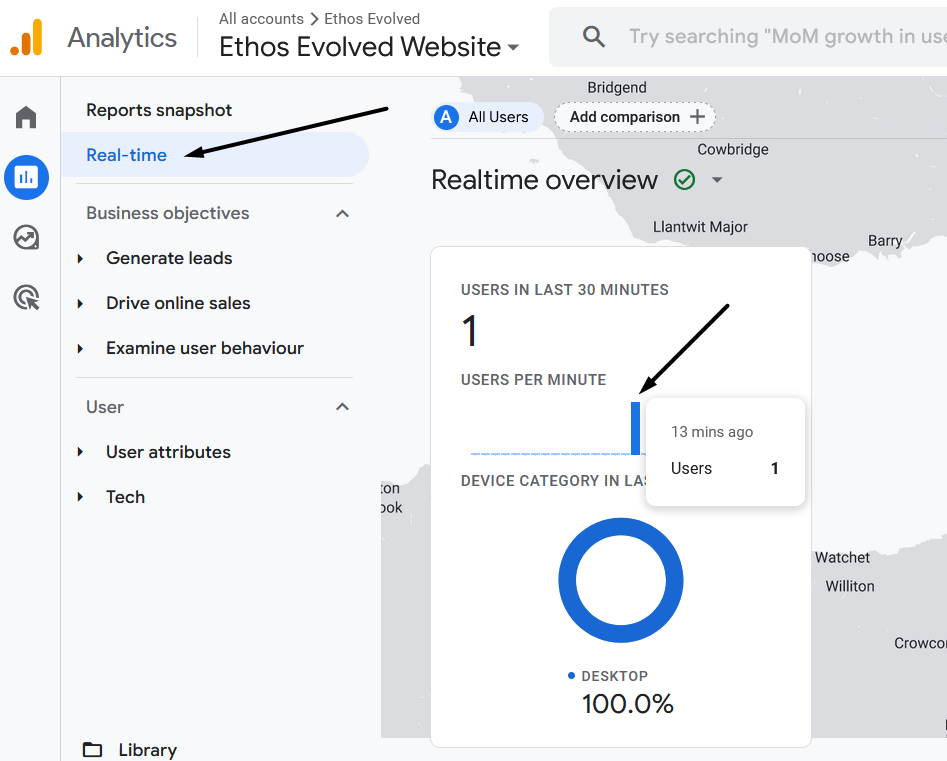
看到即時報告中顯示用戶,則表示 Wix 和 GA4 之間的連線成功。
檢查連線是否正常運作的另一種方法是檢查「偵錯」視圖。
為此,您需要安裝一個免費的 Chome 擴展,稱為 Google Analytics 偵錯器:

然後確保偵錯器工具已開啟並瀏覽您的 Wix 網站,點擊多個頁面:
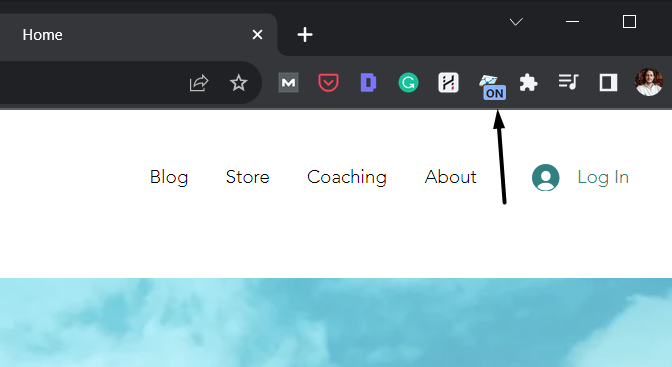
前往 Google Analytics,然後按一下 齒輪圖示然後 偵錯視圖:
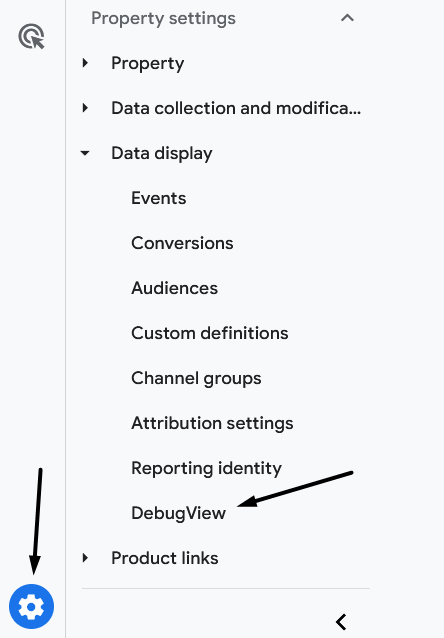
從這裡,您將能夠查看您在網站上進行的所有互動。 您可以點擊這些互動以獲得更多詳細資訊:
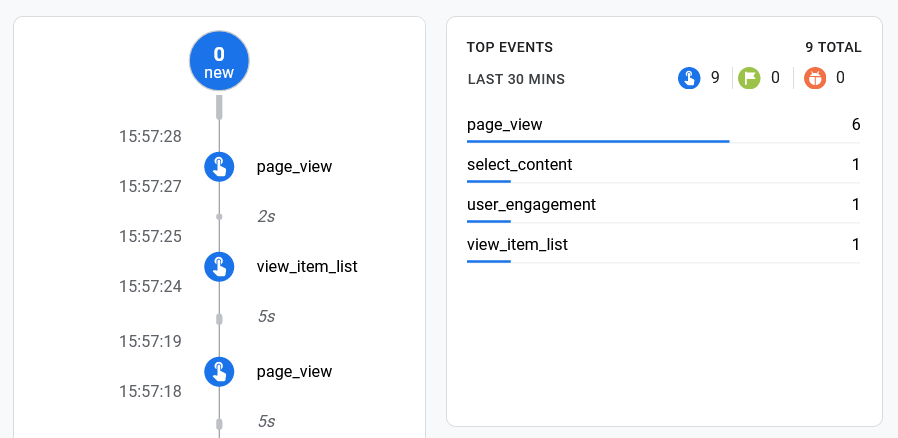
就是這樣!
Google Analytics 和 Wix 整合現已完成,您知道它可以正常運作。
Wix 網站的重要 GA4 設置
接下來是完全可選的,但它將改進 Google Analytics 4 收集資料並將其儲存在 Wix 網站帳戶中的方式。
如果您想觀看這些設定的教程,可以按照此影片操作:
配置增強測量設置
Google Analytics 中要變更的第一個設定是關閉「基於瀏覽器歷史記錄事件的頁面變更」:
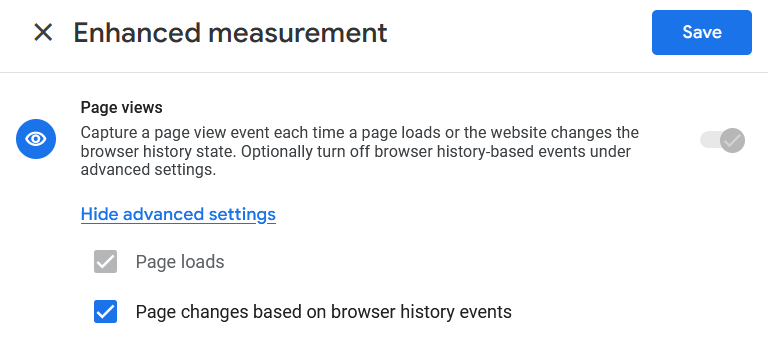
這是因為在 Wix 網站上保留此設定可能會產生重複的綜合瀏覽量,從而影響報告的準確性。
要關閉它,請轉到您的網路流並點擊 齒輪 圖示 增強測量:
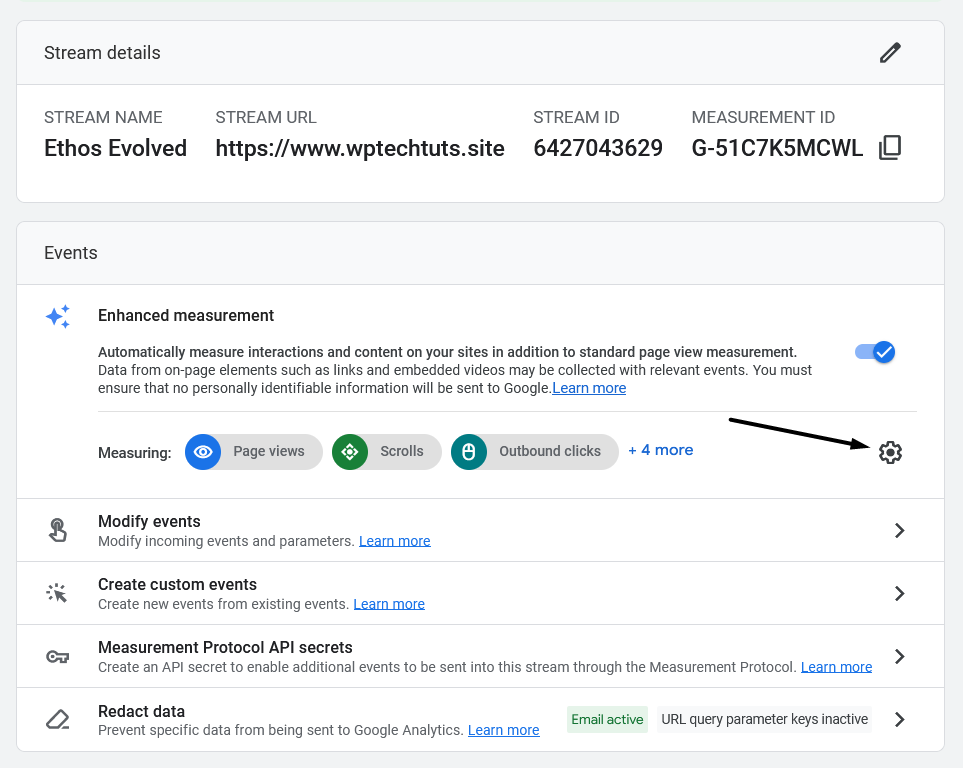
然後點擊 顯示進階設定 在下面 頁面瀏覽量:
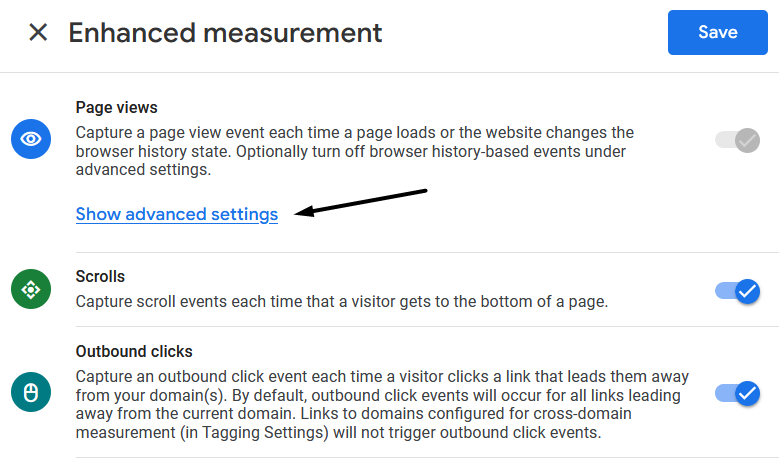
取消選取該框 基於瀏覽器歷史事件的頁面更改 然後單擊 節省:
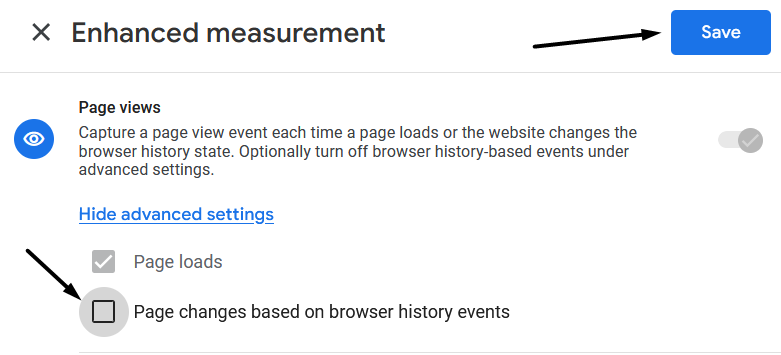
提高資料保留率
當您建立新的 Google Analytics(分析)帳戶和媒體資源時,某些資料預設僅保留 2 個月。
若要擴充此功能,您需要調整事件資料保留設定。
您可以透過點擊齒輪圖示並導航到 屬性設定 > 資料收集與修改 > 資料保留。
在此頁面上,將下拉清單從 2 個月更改為 14 個月,然後按一下 節省:
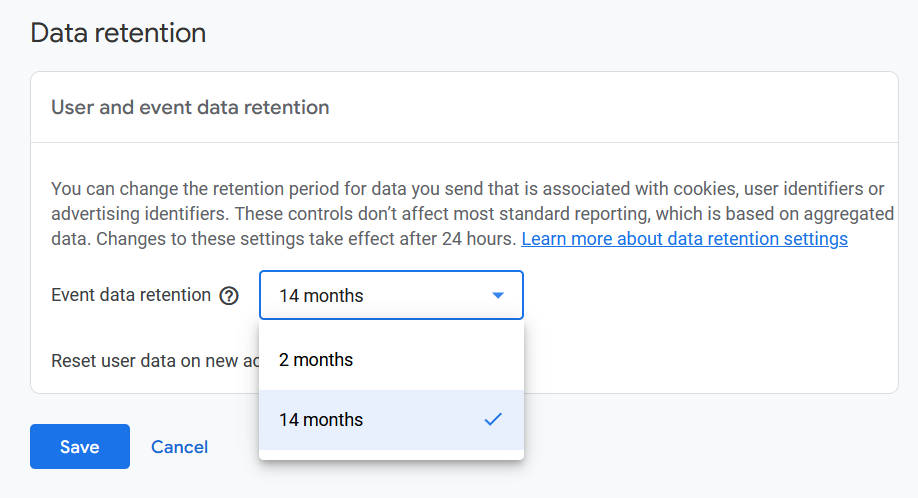
新增自訂尺寸
Wix 發送的參數不會顯示在 Google Analytics(分析)的主要報告中,除非您自己添加它們。 因此,如果您想在報表中查看這些數據,則需要將它們新增為自訂維度。
要添加它們,請轉到 屬性設定 > 數據顯示 > 自訂定義:
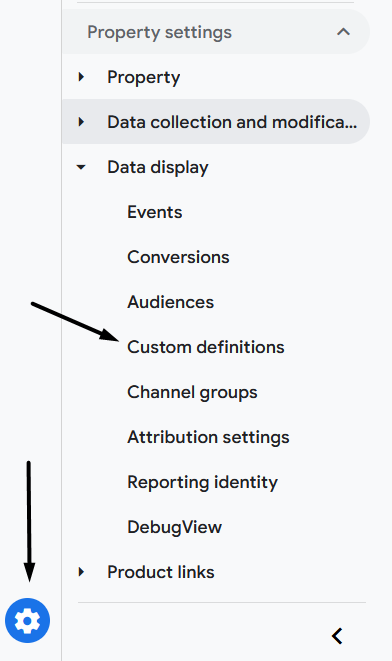
需要新增三個自訂維度:
- 活動類別
- 事件動作
- 事件標籤
點選 建立自訂尺寸 按鈕並輸入這些設定以新增事件類別維度,然後按一下 節省:
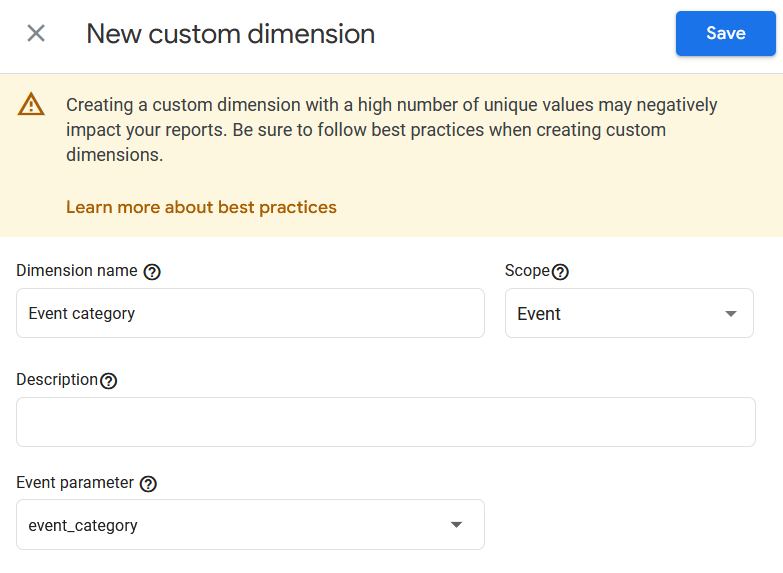
- 維度名稱: 活動類別
- 範圍: 事件
- 描述: 留著空白
- 事件參數: 事件類別
對所有三個維度重複此步驟,就完成了。
禁用表單追蹤
Google Analytics for Wix 網站中要更改的最後一個設定是停用預設表單跟踪,因為它可能會在人們提交表單時導致誤報。
請注意,當有人填寫聯絡表單或潛在客戶捕獲表單時,這不會阻止潛在客戶顯示在報告中。
要關閉此功能,請前往您的網路串流並點擊 齒輪 下的圖標 增強測量:
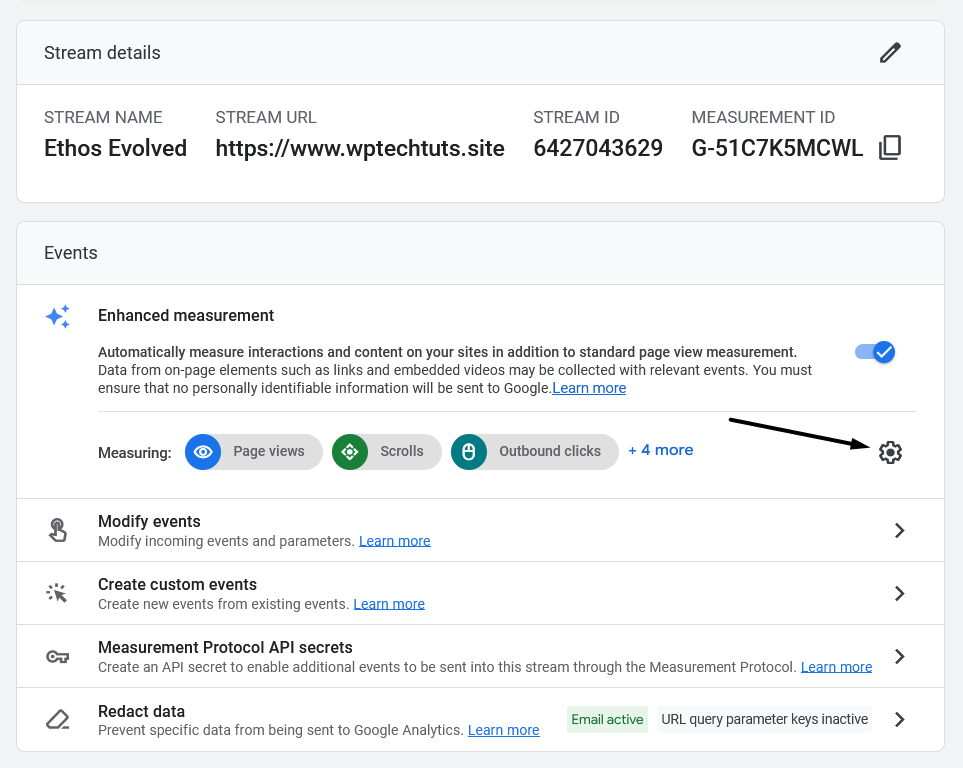
然後關閉名為的設置 表單交互:

您可能想要停用的另一個設定是網站搜尋功能,因為當有人在 Wix 網站上搜尋某些內容時,Google Analytics 4 並不總是記錄資料。
相反,有一種更好的方法可以使用 Google 追蹤程式碼管理器進行設置,您可以在此處找到相關教學。
Wix 的最佳 Google Analytics 報告
如果您想知道如何將 Google Analytics 與 Wix 結合使用並更好地了解使用者行為,您需要知道哪些報告最需要監控。
以下是一些需要注意的內容以及在哪裡可以找到它們。
流量獲取
如果您想了解哪些管道帶來的網站流量最多,請導覽至 報告 > 採集 > 流量擷取 查看您的網站獲得流量的管道清單:
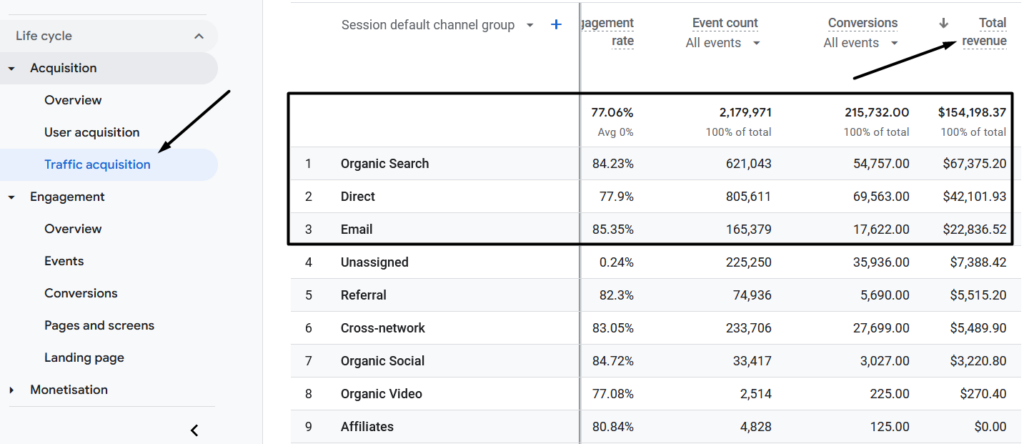
如果您在 Wix 平台上經營線上商店,您可以按以下方式對此範圍進行排序 總收入 查看哪些流量來源帶來的收入最多。
購買歷程和放棄率
為了獲得有關電子商務購買的更精細的數據,購買旅程會告訴您人們在不同管道階段進入和離開您的網站的位置。
您可以從以下位置查看此數據和放棄率 貨幣化> 購買旅程:
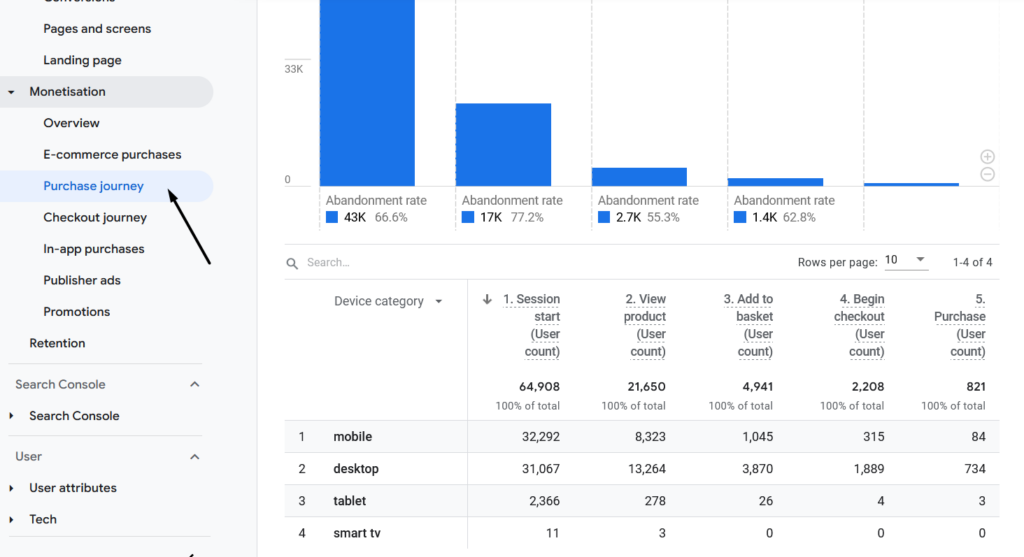
暢銷產品
要查看最暢銷產品的列表,請導航至 貨幣化 > 電子商務購買:
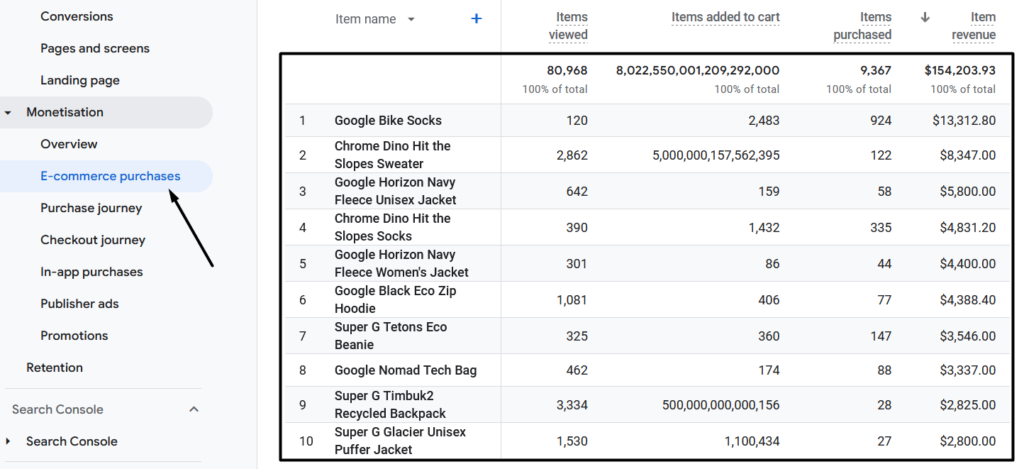
整體客流量
強烈建議追蹤您的整體流量,以實現 Wix 網站的持續成長。
您可以從以下位置找到這些統計數據 收購 > 整體:
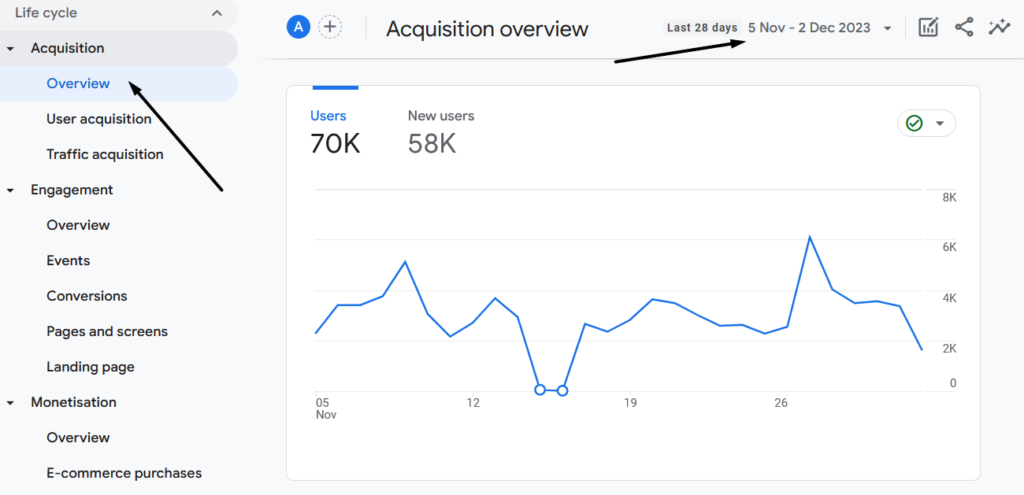
參與率
參與率告訴您人們與您的網站互動的平均時間。 此參與度指標提供了對使用者體驗的深入了解,並有助於找出參與度較低的地方,以便您可以進行改進。
您可以透過導航到找到它 參與 > 概述:
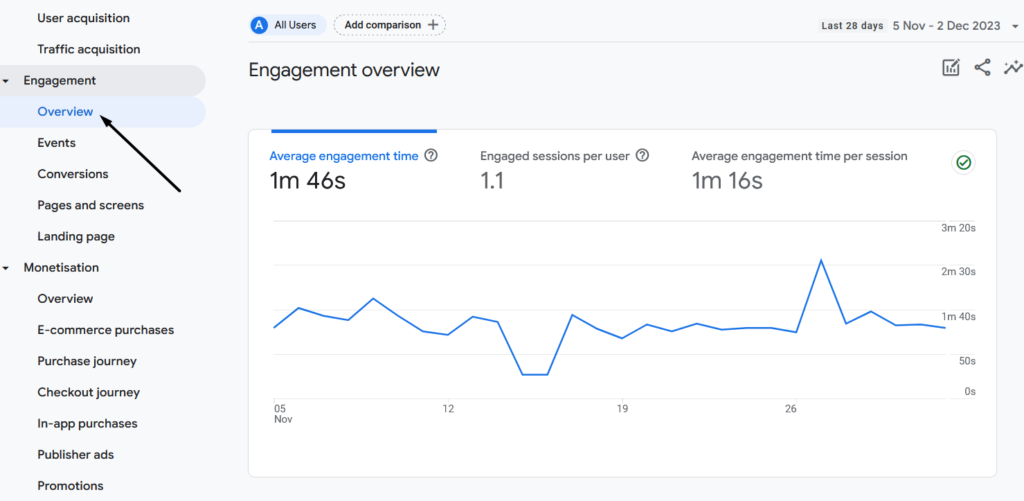
您也可以在下面查看特定頁面的參與時間 參與 > 頁面和螢幕:
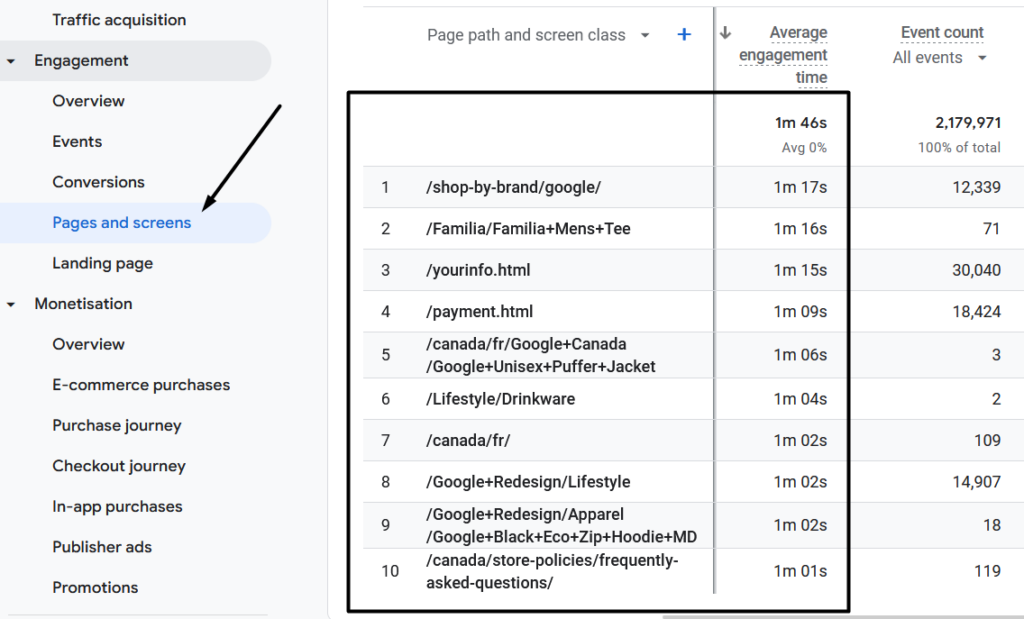
為什麼將 Google Analytics 加入 Wix?
使用每個 Wix 帳戶,您都可以獲得 Wix 分析報告 幫助您追蹤網站的流量以及如何進行改進。
對於一些 Wix 用戶來說,這可能就足夠了。 但是,如果您知道如何設置,Google Analytics 會提供更進階的功能。
此外,如果您從 Wix 切換到另一個平台,您將丟失 Wix 分析資料。 因此,無論如何,最好添加 Google Analytics(分析),只是作為預防措施。
結論
當你 將 Google Analytics 新增至 Wix您了解您的網站的表現如何。
不僅如此,它還讓您深入了解可以採取哪些措施來進行改進。
清晰度是持續成長的關鍵,當 GA 和 Wix 正確連接時,您可以實現這兩點。
下一步是什麼? 查看我們關於參與度指標的帖子,以破解您的成功之路。


