您想了解如何升級影片嗎?
您是否厭倦了在當今的高清電視和智慧型手機上觀看低品質、像素化的視頻,這些視頻會影響您的娛樂體驗?
幸運的是,有一個解決方案。 只需點擊幾下,您就可以使用多種 AI 工具和軟體將任何低解析度影片轉換為 4K 解析度(甚至 8K 品質)。
讓我們來看看 5 種提升影片品質的方法:
提升影片品質的 5 種方法
視訊升級是使用軟體向低解析度視訊添加新像素的過程。
這些程式引入額外的像素並對原始影片中的顏色值進行智慧估計,最終產生高解析度版本,從而提高整體視覺品質。
您還可以找到各種支援人工智慧的升級工具,它們使用機器學習來識別影片的上下文並添加相關細節。 結果? 與使用傳統工具放大的影片相比,影片更清晰、更生動。
讓我們來看看使用流行軟體選項升級影片的 5 種最佳方法:
1.Topaz視頻增強AI
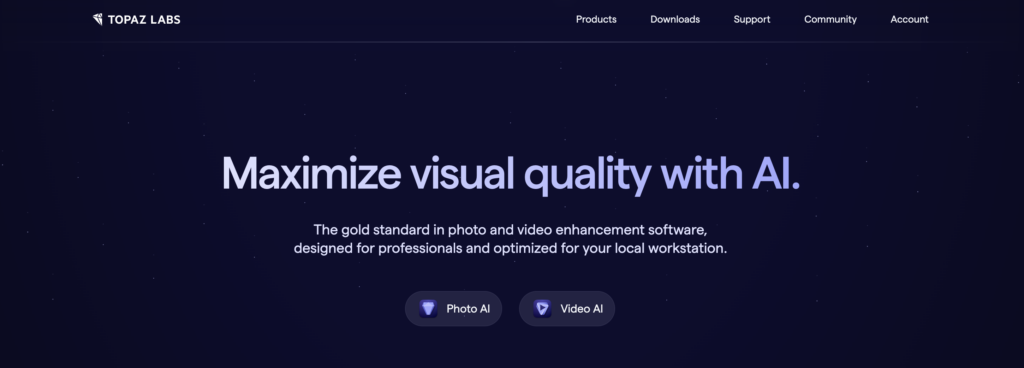
Topaz Video Enhance 無疑是市場上最好的影片升級 AI 工具。 Topaz 最大的特點可能是它能夠以自然、超現實的品質提升視訊品質。 這是透過在現實生活中的剪輯上對其進行訓練來實現的,使該工具能夠從每一幀中提取複雜的信息並生成高達 8K 分辨率的清晰視頻!
除了升級之外,您還可以使用 Topaz VideoEnhance 對舊影片進行去隔行處理和低幀率影片的運動插值。 他們先進的機器學習演算法使用每秒 24 幀(或更少)的視訊數據,創建絲般流暢的 60FPS 剪輯,或高達 120FPS 的超級慢動作鏡頭。
您只需支付一次性訂閱費用即可終生獲得 Topaz Video Enhancer AI。 這還包括對新人工智慧模型版本和雙帳戶的一年支持,以便您可以在兩台單獨的電腦上設定該工具。
2. Adobe Premiere Pro
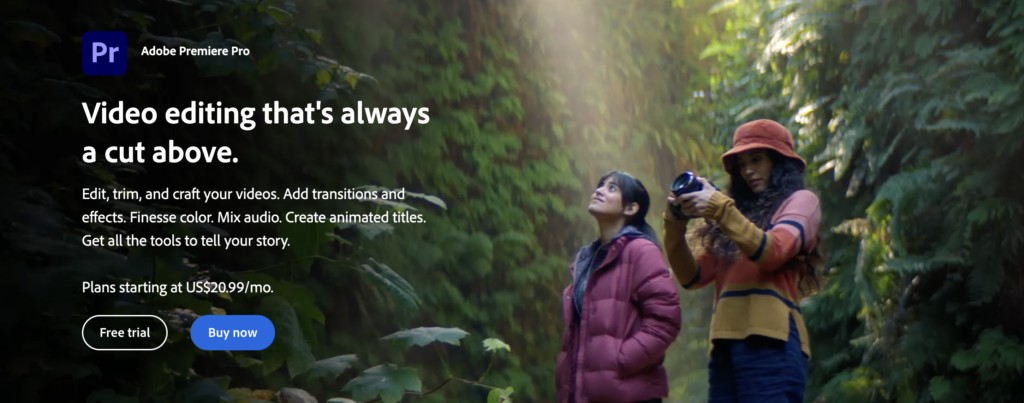
如果您是影片編輯者,您可能熟悉 Adobe Premiere Pro。 但你知道它還有一個隱藏的升級功能嗎?
透過手動設定所需的解析度大小和順序,您可以輕鬆地將 Adobe Premiere Pro 中的影片從 1080p 升級到 4K 解析度。 雖然 Premiere Pro 不像其他軟體選項那樣具有 AI 功能,但它在銳化低解析度影片以便在現代螢幕上顯示方面做得很好。
以下是使用 Adobe Premiere Pro 升級影片的步驟:
- 建立一個新專案並將低解析度影片匯入 Premiere Pro。
- 在專案區域內右鍵單擊並選擇 新項目 > 序列。
- 在「新序列」視窗中,轉到 設定 選項卡並選擇以下內容:
- 編輯模式: 風俗
- 框架尺寸: 輸入您想要的視訊分辨率
- 一旦你擊中 好的, 將剪輯拖曳到新建立的序列中。 右鍵單擊縮圖並選擇 設定為幀大小。
- 匯出素材並點擊 匹配來源 確認序列的分辨率。
儘管 Adobe Premiere Pro 不會大幅改進 360p 或 480p 剪輯,但它可以使用較小的升級來製作至少 1080p 解析度的視頻,以便在現代電視和顯示器上觀看。 但另一方面,您也無法使用傳統 AI 工具來獲得像 Premiere Pro 中的進階編輯功能。
3. 皮卡維尤
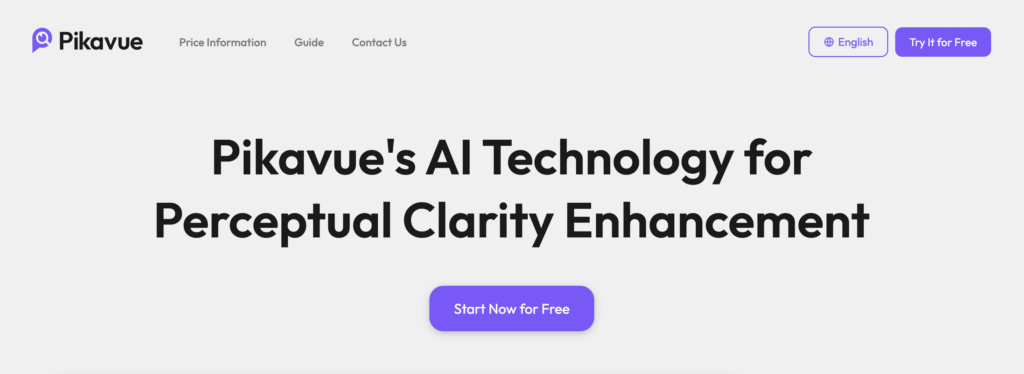
PikaVue AI 視訊升級軟體對於沒有高階電腦的人來說是一個遊戲規則改變者。 它完全基於雲,並使用最先進的硬體將您的視訊升級到 4K 解析度!
該工具由先進的人工智慧演算法提供支持,可以添加逼真的細節並提高低解析度影片的品質。 PikaVue 的創建者 GDFLab 在各種現實生活影片上訓練他們的 AI 引擎,以產生清晰且充滿活力的結果,而不添加不必要的偽影或紋理。
以下是如何使用 PikaVue 在線升級影片的方法:
- 造訪 platform.gdflab.com 並註冊一個新帳戶。
- 從左側導覽選單中開啟 PikaVue AI Video,然後按一下 上傳。
- 拖放您的素材並選擇 2 倍、3 倍和 4 倍放大。 (注意:免費版本只能上傳最大 1920×1080 的視頻,最大尺寸為 100MB。)
- 打 上傳 開始渲染。 影片放大後,點擊 下載 保存您的高解析度影片。
PikaVue 最好的部分是什麼? 對於新用戶來說是完全免費的。 您可以使用免費版本每天升級三個視頻,或者選擇他們的企業計劃每天升級多個視頻/圖像,對輸入視頻質量和大小沒有限制。
4.達文西決心

DaVinci Resolve 是一款專業級影片編輯軟體,具有很少有人知道的令人難以置信的升級功能。 Resolve 能夠使用外推法將視訊解析度提升至 4K 甚至 8K,這個過程涉及使用現有資料為影片添加新像素和細節。
儘管 DaVinci Resolve 面向經驗豐富的編輯人員,但它具有簡單且用戶友好的介面,初學者也可以輕鬆學習。 影片升級後,您可以利用 DaVinci Resolve 的一系列高級編輯選項,例如色彩分級、音訊母帶處理和添加視覺效果。
讓我們來看看如何使用 DaVinci Resolve 放大影片:
- 打開 DaVinci Resolve 並將您的素材拖放到應用程式中。
- 建立新的時間軸。 右鍵單擊它並選擇 時間軸設定。
- 在框中輸入您想要的高檔分辨率 時間軸分辨率 文字方塊並點擊 好的。
- 將您的素材拖曳到時間線上。 右鍵點擊影片縮圖 掌握 部分並選擇 剪輯屬性。
- 點選 超大規模 並選擇 2 倍、3 倍和 4 倍放大。 選擇等級 清晰度 和 降噪 介於低、中、高之間。 打 好的 一旦你完成了。
- 點選 火箭 底部行中的圖示可匯出影片。 確保 解決 設定與您所需的輸出解析度相同。 打 新增到渲染佇列 按鈕開始匯出。
值得注意的是,DaVinci Resolve 是一個相當耗電的工具,需要使用大量硬體資源來進行渲染。 大多數影片需要 15 到 30 分鐘才能升級,具體取決於原始剪輯的大小和電腦規格。 然而,考慮到 DaVinci Resolve 提供的高端選項範圍,對於如此強大的軟體來說,這是一個不錯的權衡。
如果您正在開始一項新的影片業務並且想不出名字,請查看我們的 1,009 個創意和鼓舞人心的影片製作公司名稱創意清單。
5.VideoProc轉換器
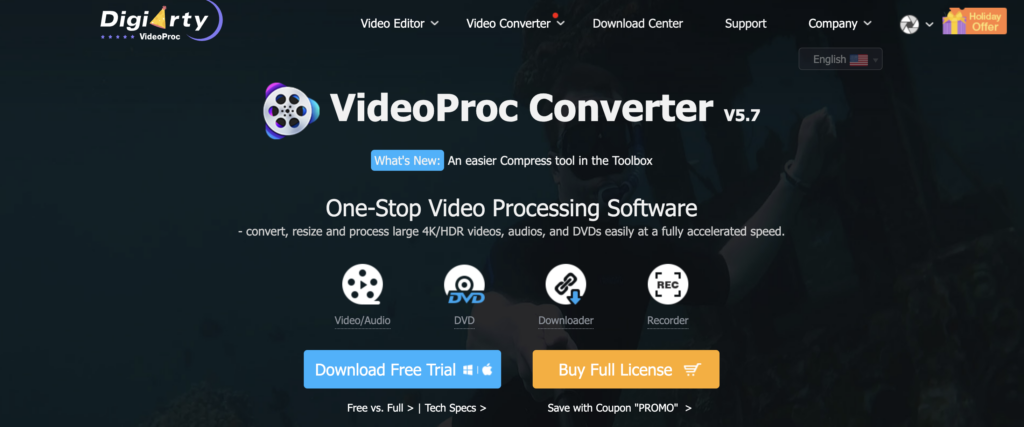
VideoProc 是一款滿足您影片編輯需求的一體化工具 – 包括將影片解析度提升至 8K!
VideoProc 轉換器由 Digiarty 使用人工智慧處理器創建,可有效地將低解析度視訊轉換為 4K 或 8K 分辨率,同時細節損失最小。 它使用專有的運動自適應像素縮放演算法,為 1080p 解析度下的影片添加額外的清晰度和清晰度。
VideoProc 還具有內建 GPU 加速功能,可轉移顯示卡上的渲染負載,並防止電腦過熱/凍結。 這適用於大多數現代 GPU,包括使用 M1 和 M2 晶片的 Apple 矽筆記型電腦中的整合 GPU。
以下是如何使用 VideoProc 放大影片的逐步教學:
- 從此處下載 VideoProc 轉換器。
- 打開應用程式並點擊 影片 圖示.
- 將您選擇的視訊檔案拖放到應用程式內。 點選 4K H.264 按鈕位於底行。 檢查 去隔行 和 使用高品質引擎 盒子以獲得更好的輸出。
- 打藍色 跑步 按鈕開始渲染。
- 渲染完成後,升級後的影片將在輸出資料夾中自動開啟。
VideoProc Converter 可免費下載,並包含大量功能,包括支援 420 多種視訊輸出格式。 但是,如果您想使用 VideoProc 的全部功能並編輯/轉換/升級超過 5 分鐘的視頻,則必須購買其完整許可證。
什麼是影片升級?
從根本上來說,升級意味著提高影片的解析度。 它的受歡迎程度背後有一個強而有力的原因。
大多數較新的顯示器和電視的原始解析度至少為 1440p (2K) 或 2160p (4K)。 因此,當您在這些高解析度螢幕上播放 1080p 或 720p 影片時,您會遇到像素化、模糊的視覺效果,很難吸引眼球。
幸運的是,有一個解決方案。 透過利用升級的力量,您可以將舊的、有顆粒感的影片轉換為與高解析度顯示器相同的分辨率,以獲得更清晰、更愉快的觀看體驗。 用於提升視訊解析度最常見的技術稱為插值,這種演算法可以識別影片中的現有像素,並智慧地添加與其顏色和強度值緊密匹配的新像素。
由於人工智慧的興起,現在大多數工具都使用機器學習來執行插值。 他們在龐大的實際影片剪輯庫中訓練演算法,從而實現更真實的升級,並最大限度地減少閃爍、閃爍和偽像等問題。
不過,根據您選擇的升級軟體,結果可能會大不相同。 為了從任何視訊增強軟體獲得最佳輸出,您可以從以下一些提示中受益:
- 選擇支援盡可能多的輸入/輸出視訊格式的工具
- 如果您沒有功能強大的計算機,請選擇基於雲端的軟體選項
- 如果您想一次升級多個視頻,請確保該工具支援批次
- 尋找去隔行和運動插值等功能以獲得更好的結果
- 確保軟體將獲得至少 6 個月的軟體更新
結論如何升級視頻
這就是我們關於如何升級影片的指南。 我們希望您能夠從我們的最佳影片升級軟體清單以及有關使用它們獲得最大效果的詳細教學中受益。
如果您想查看一些很酷的基於人工智慧的影片建立軟體選項來提升您的網站或頻道,請查看我們的 7 個最佳人工智慧影片製作工具清單。
或者,如果您想使用影片內容提高 SEO 排名,請閱讀我們的指南,以了解如何有效地將影片行銷添加到您的 SEO 策略中。


